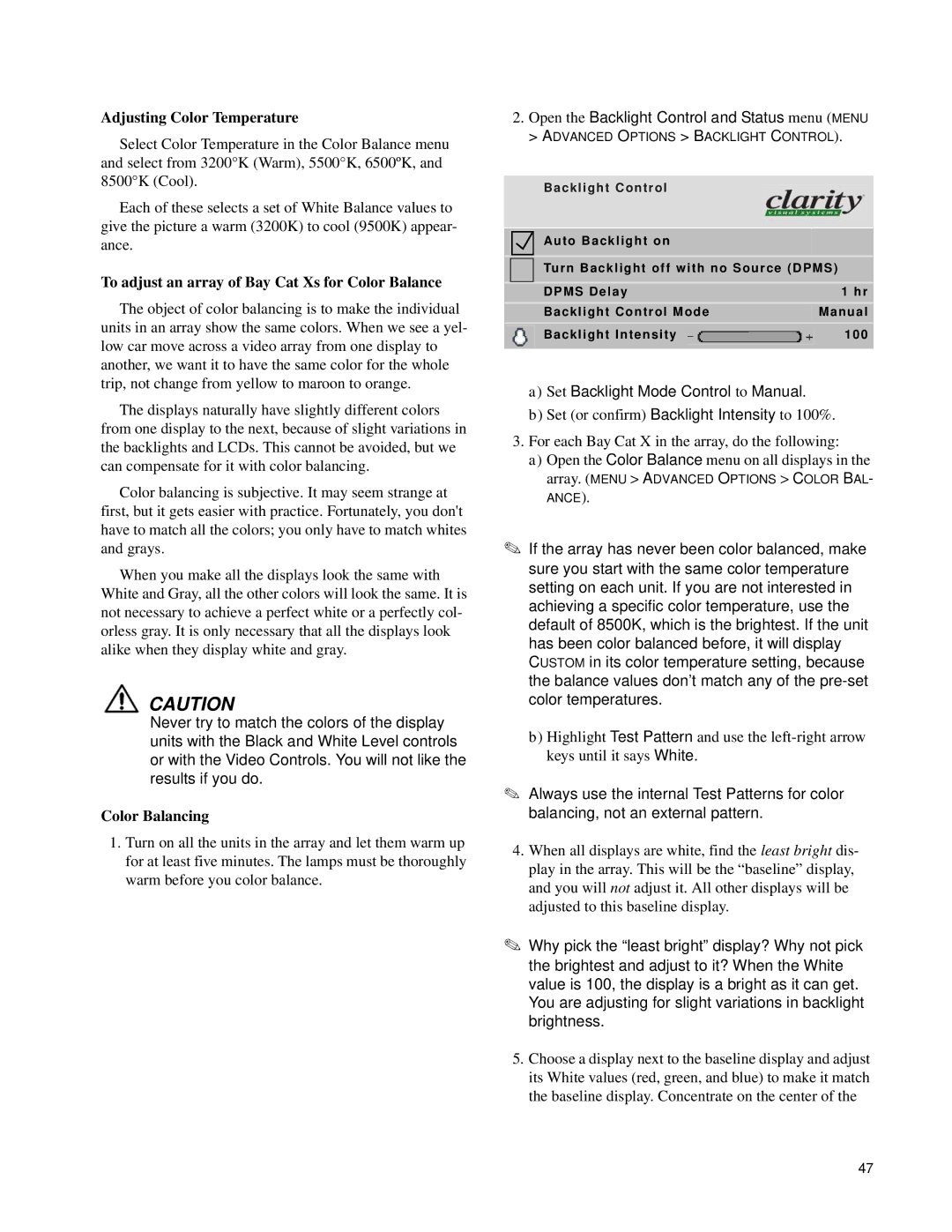Adjusting Color Temperature
Select Color Temperature in the Color Balance menu and select from 3200°K (Warm), 5500°K, 6500ºK, and 8500°K (Cool).
Each of these selects a set of White Balance values to give the picture a warm (3200K) to cool (9500K) appear- ance.
To adjust an array of Bay Cat Xs for Color Balance
The object of color balancing is to make the individual units in an array show the same colors. When we see a yel- low car move across a video array from one display to another, we want it to have the same color for the whole trip, not change from yellow to maroon to orange.
The displays naturally have slightly different colors from one display to the next, because of slight variations in the backlights and LCDs. This cannot be avoided, but we can compensate for it with color balancing.
Color balancing is subjective. It may seem strange at first, but it gets easier with practice. Fortunately, you don't have to match all the colors; you only have to match whites and grays.
When you make all the displays look the same with White and Gray, all the other colors will look the same. It is not necessary to achieve a perfect white or a perfectly col- orless gray. It is only necessary that all the displays look alike when they display white and gray.
CAUTION
Never try to match the colors of the display units with the Black and White Level controls or with the Video Controls. You will not like the results if you do.
Color Balancing
1.Turn on all the units in the array and let them warm up for at least five minutes. The lamps must be thoroughly warm before you color balance.
2.Open the Backlight Control and Status menu (MENU
> ADVANCED OPTIONS > BACKLIGHT CONTROL).
Backlight Control
Auto Backlight on
![]() Turn Backlight off with no Source (DPMS)
Turn Backlight off with no Source (DPMS)
| DPMS Delay | 1 hr | |
| Backlight Control Mode | Manual | |
| Backlight Intensity |
| 100 |
|
| ||
|
|
|
|
a)Set Backlight Mode Control to Manual.
b)Set (or confirm) Backlight Intensity to 100%.
3.For each Bay Cat X in the array, do the following:
a)Open the Color Balance menu on all displays in the
array. (MENU > ADVANCED OPTIONS > COLOR BAL- ANCE).
✎If the array has never been color balanced, make sure you start with the same color temperature setting on each unit. If you are not interested in achieving a specific color temperature, use the default of 8500K, which is the brightest. If the unit has been color balanced before, it will display CUSTOM in its color temperature setting, because the balance values don’t match any of the
b)Highlight Test Pattern and use the
✎Always use the internal Test Patterns for color balancing, not an external pattern.
4.When all displays are white, find the least bright dis- play in the array. This will be the “baseline” display, and you will not adjust it. All other displays will be adjusted to this baseline display.
✎Why pick the “least bright” display? Why not pick the brightest and adjust to it? When the White value is 100, the display is a bright as it can get. You are adjusting for slight variations in backlight brightness.
5.Choose a display next to the baseline display and adjust its White values (red, green, and blue) to make it match the baseline display. Concentrate on the center of the
47