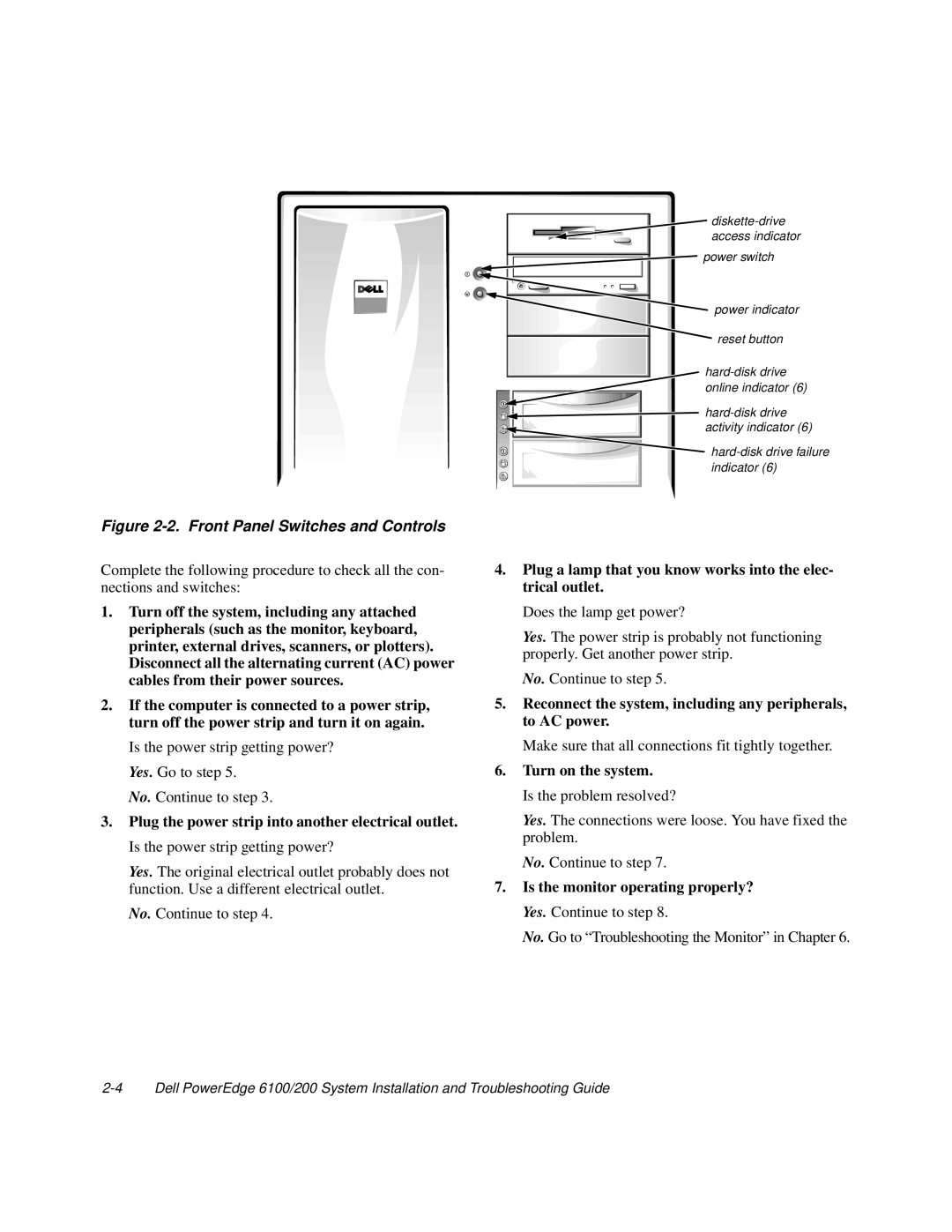Figure 2-2. Front Panel Switches and Controls
Complete the following procedure to check all the con- nections and switches:
1.Turn off the system, including any attached peripherals (such as the monitor, keyboard, printer, external drives, scanners, or plotters). Disconnect all the alternating current (AC) power cables from their power sources.
2.If the computer is connected to a power strip, turn off the power strip and turn it on again.
Is the power strip getting power? Yes. Go to step 5.
No. Continue to step 3.
3.Plug the power strip into another electrical outlet. Is the power strip getting power?
Yes. The original electrical outlet probably does not function. Use a different electrical outlet.
No. Continue to step 4.
access indicator |
power switch |
power indicator |
reset button |
online indicator (6) |
4.Plug a lamp that you know works into the elec- trical outlet.
Does the lamp get power?
Yes. The power strip is probably not functioning properly. Get another power strip.
No. Continue to step 5.
5.Reconnect the system, including any peripherals, to AC power.
Make sure that all connections fit tightly together.
6.Turn on the system.
Is the problem resolved?
Yes. The connections were loose. You have fixed the problem.
No. Continue to step 7.
7.Is the monitor operating properly? Yes. Continue to step 8.
No. Go to “Troubleshooting the Monitor” in Chapter 6.