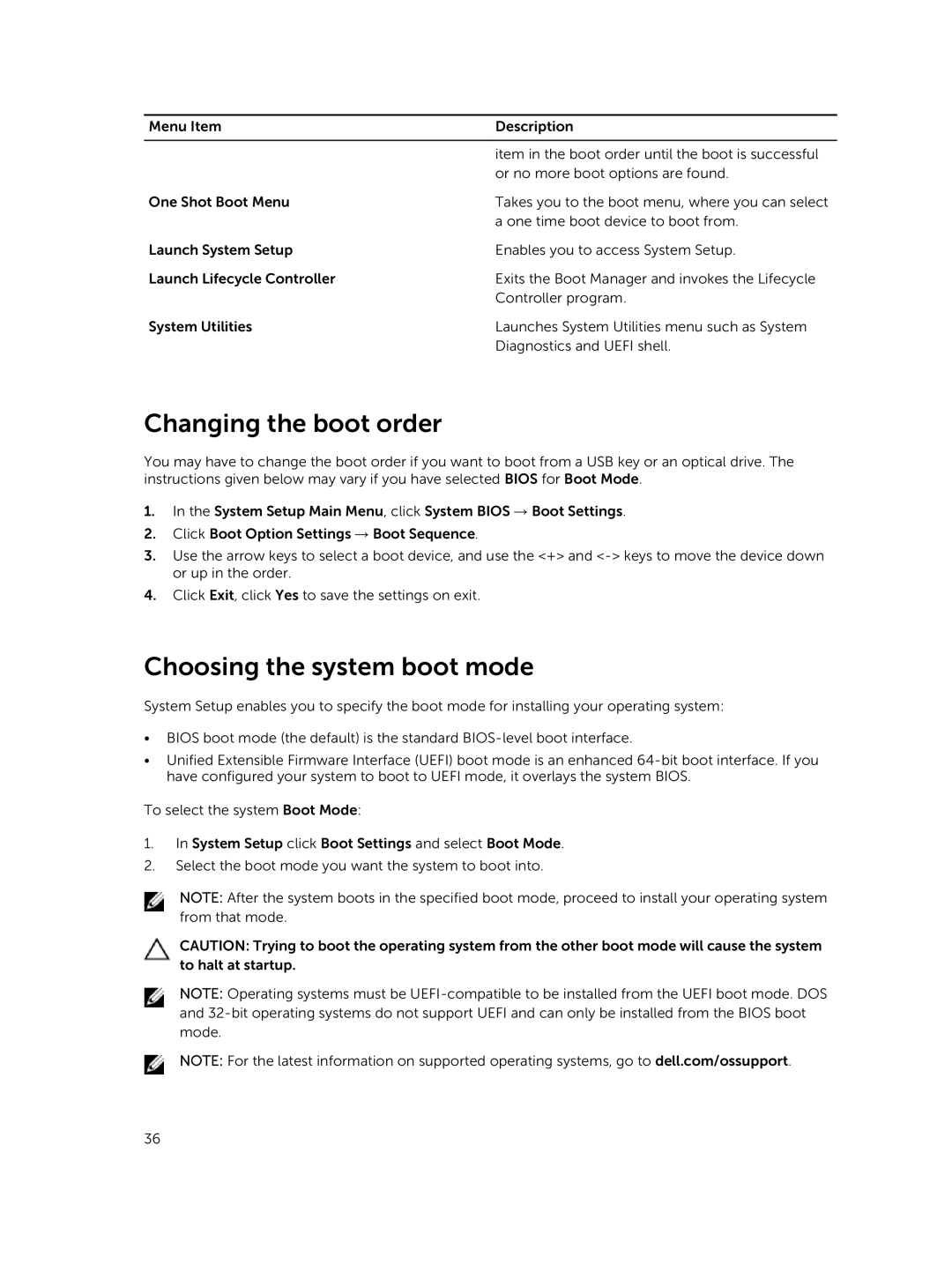Menu Item | Description |
|
|
| item in the boot order until the boot is successful |
| or no more boot options are found. |
One Shot Boot Menu | Takes you to the boot menu, where you can select |
| a one time boot device to boot from. |
Launch System Setup | Enables you to access System Setup. |
Launch Lifecycle Controller | Exits the Boot Manager and invokes the Lifecycle |
| Controller program. |
System Utilities | Launches System Utilities menu such as System |
| Diagnostics and UEFI shell. |
Changing the boot order
You may have to change the boot order if you want to boot from a USB key or an optical drive. The instructions given below may vary if you have selected BIOS for Boot Mode.
1.In the System Setup Main Menu, click System BIOS → Boot Settings.
2.Click Boot Option Settings → Boot Sequence.
3.Use the arrow keys to select a boot device, and use the <+> and
4.Click Exit, click Yes to save the settings on exit.
Choosing the system boot mode
System Setup enables you to specify the boot mode for installing your operating system:
•BIOS boot mode (the default) is the standard
•Unified Extensible Firmware Interface (UEFI) boot mode is an enhanced
To select the system Boot Mode:
1.In System Setup click Boot Settings and select Boot Mode.
2.Select the boot mode you want the system to boot into.
NOTE: After the system boots in the specified boot mode, proceed to install your operating system from that mode.
CAUTION: Trying to boot the operating system from the other boot mode will cause the system to halt at startup.
NOTE: Operating systems must be
NOTE: For the latest information on supported operating systems, go to dell.com/ossupport.
36