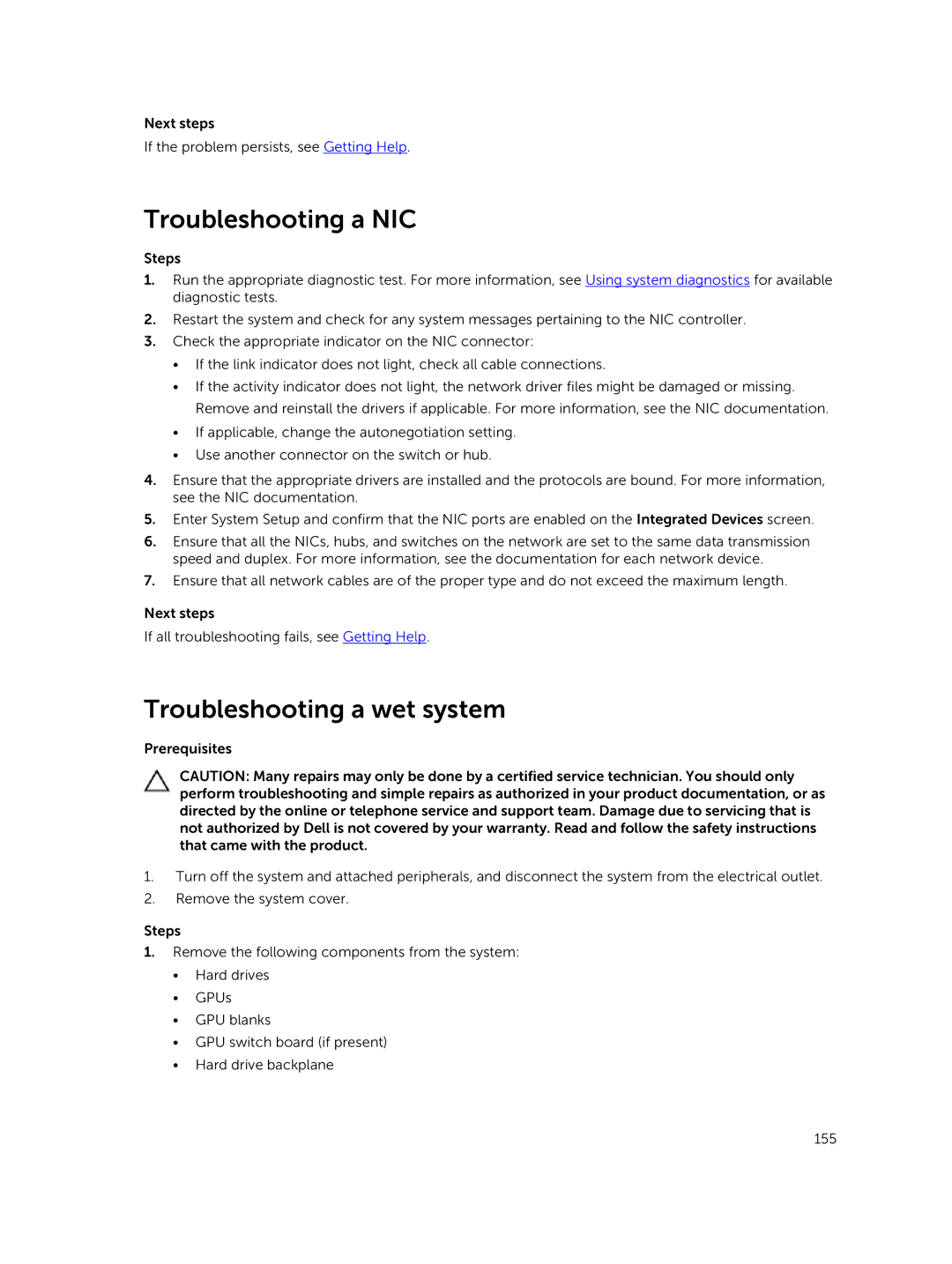Next steps
If the problem persists, see Getting Help.
Troubleshooting a NIC
Steps
1.Run the appropriate diagnostic test. For more information, see Using system diagnostics for available diagnostic tests.
2.Restart the system and check for any system messages pertaining to the NIC controller.
3.Check the appropriate indicator on the NIC connector:
•If the link indicator does not light, check all cable connections.
•If the activity indicator does not light, the network driver files might be damaged or missing. Remove and reinstall the drivers if applicable. For more information, see the NIC documentation.
•If applicable, change the autonegotiation setting.
•Use another connector on the switch or hub.
4.Ensure that the appropriate drivers are installed and the protocols are bound. For more information, see the NIC documentation.
5.Enter System Setup and confirm that the NIC ports are enabled on the Integrated Devices screen.
6.Ensure that all the NICs, hubs, and switches on the network are set to the same data transmission speed and duplex. For more information, see the documentation for each network device.
7.Ensure that all network cables are of the proper type and do not exceed the maximum length.
Next steps
If all troubleshooting fails, see Getting Help.
Troubleshooting a wet system
Prerequisites
CAUTION: Many repairs may only be done by a certified service technician. You should only perform troubleshooting and simple repairs as authorized in your product documentation, or as directed by the online or telephone service and support team. Damage due to servicing that is not authorized by Dell is not covered by your warranty. Read and follow the safety instructions that came with the product.
1.Turn off the system and attached peripherals, and disconnect the system from the electrical outlet.
2.Remove the system cover.
Steps
1.Remove the following components from the system:
•Hard drives
•GPUs
•GPU blanks
•GPU switch board (if present)
•Hard drive backplane
155