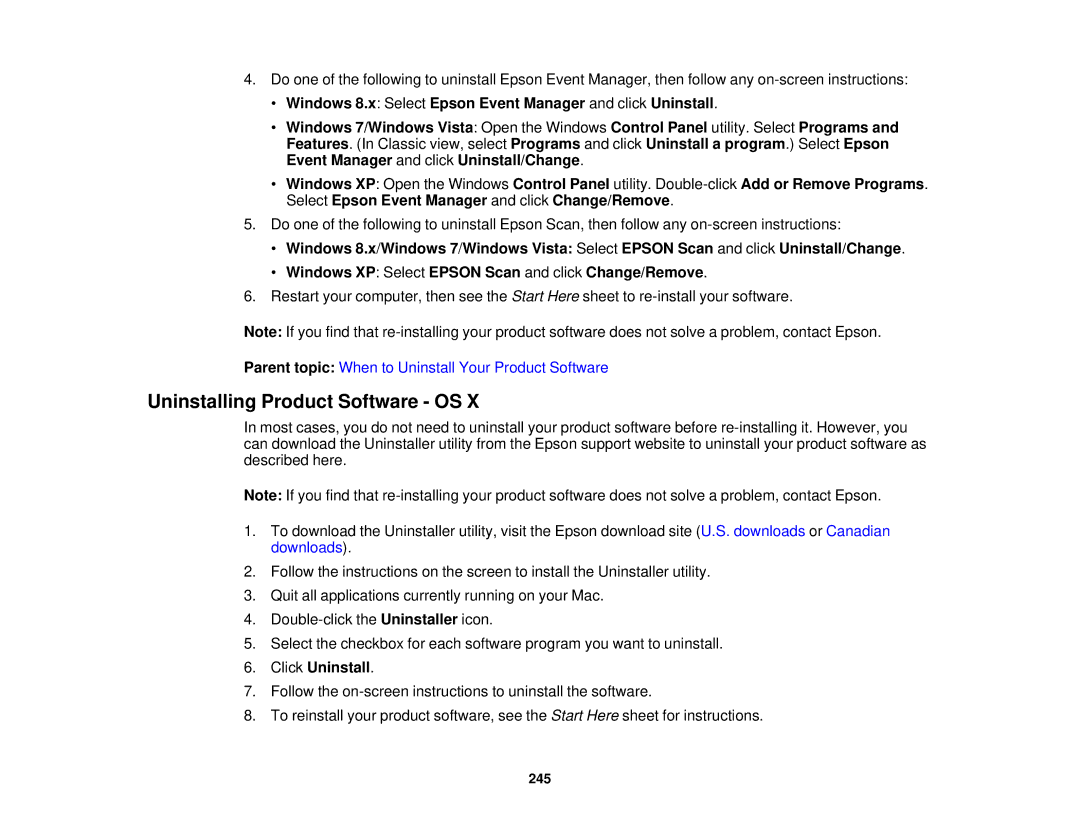4.Do one of the following to uninstall Epson Event Manager, then follow any
•Windows 8.x: Select Epson Event Manager and click Uninstall.
•Windows 7/Windows Vista: Open the Windows Control Panel utility. Select Programs and Features. (In Classic view, select Programs and click Uninstall a program.) Select Epson Event Manager and click Uninstall/Change.
•Windows XP: Open the Windows Control Panel utility.
5.Do one of the following to uninstall Epson Scan, then follow any
•Windows 8.x/Windows 7/Windows Vista: Select EPSON Scan and click Uninstall/Change.
•Windows XP: Select EPSON Scan and click Change/Remove.
6.Restart your computer, then see the Start Here sheet to
Note: If you find that
Parent topic: When to Uninstall Your Product Software
Uninstalling Product Software - OS X
In most cases, you do not need to uninstall your product software before
Note: If you find that
1.To download the Uninstaller utility, visit the Epson download site (U.S. downloads or Canadian downloads).
2.Follow the instructions on the screen to install the Uninstaller utility.
3.Quit all applications currently running on your Mac.
4.
5.Select the checkbox for each software program you want to uninstall.
6.Click Uninstall.
7.Follow the
8.To reinstall your product software, see the Start Here sheet for instructions.
245