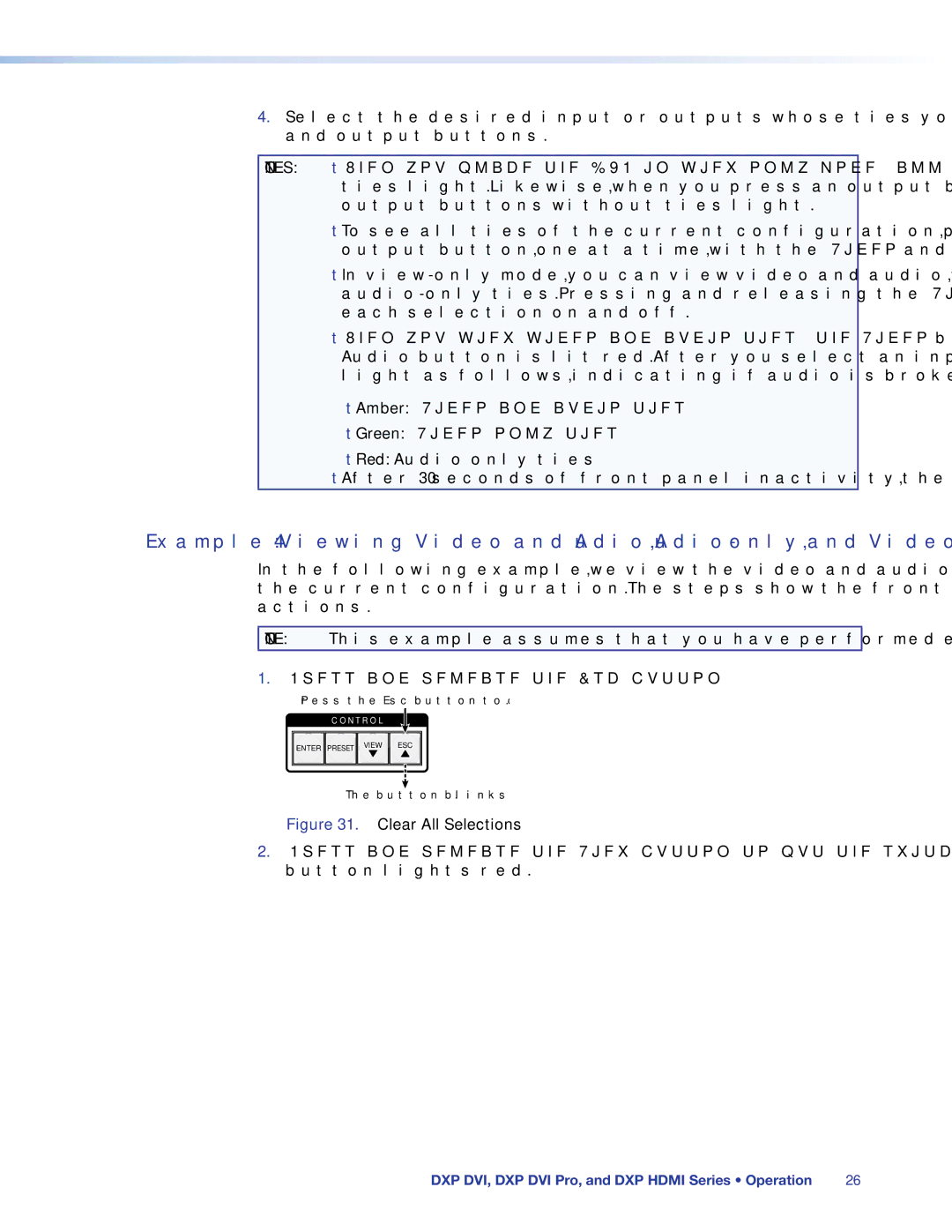DXP DVI
Safety Instructions English
Specifications Availability
FCC Class a Notice
Notifications
Software Commands
Conventions Used in this Guide
Contents
105
122
DXP DVI Pro Series
About this Guide
DXP DVI Series non-Pro
Features
DXP DVI and DXP DVI Pro Series
DXP Hdmi Series
DXP DVI, DXP DVI Pro, and DXP Hdmi
Rack-mountable 2U, full rack width metal enclosure
Application Diagrams
Application Diagram for a DXP 88 Hdmi
Application Diagram for a DXP 88 DVI Pro
Application Diagram for a DXP 88 DVI Non-Pro
Rear Panels
DXP 88 DVI Pro Rear Panel
Input connectors
DVI Connector Pin Assignments
Output connectors
Wire Color
Straight-through Cable Pin End Wire Color
Connections
Ethernet Connection
RS-232 Config port front panel
Remote RS232/RS422 Connector Pin Assignments
RS-232 and RS-422 Remote Connections
Remote RS232/RS422 port rear panel
Operation
Definitions
Front Panel Controls and Indicators
DXP Switchers Front Panel
Setting the Button Background Illumination on
Input and Output Buttons
Configuration Port
Control Buttons
Secondary functions
Buttons
Button Icons
Example of Button Labels on a DXP Front Panel
Powering On
Creating a Configuration
Example 1 Creating a Set of Ties
Clear All Selections
Select Input
Example 2 Adding a Tie to a Set of Video Ties
Select Video Only
Breaking Ties
Confirm the Tie
Example 3 Removing a Tie from a Set of Ties
Select Audio Only
Viewing a Configuration
Confirm the Tie Removal
Press the Esc button to clear all selections
Select an Input to View
Deselect Audio and Select Video to View Only Video Ties
Saving and Recalling Presets
Example 5 Saving a Preset
Example 6 Recalling a Preset
Enter Save Preset Mode
Enter Recall Preset Mode
Grouping
O Grouping of Incompatible Video Formats
Group #
Select I/O Group Mode
Example 7 Grouping Inputs and Outputs
Assign Inputs and Outputs to Group
Deselect I/O Group Mode
Muting and Unmuting Video and Audio Outputs
Example 8 Muting and Unmuting an Output
Mute the Outputs
Selecting Lock Mode 2 or Toggling Between Mode 2 and Mode
Locking and Unlocking the Front Panel Executive Modes
Resetting the System from the Front Panel
Resetting
Switching from Lock Mode 1 to Lock Mode
Resetting Using the Rear Panel Reset Button
System Reset
Reset Modes Summary
Mode Activation Result Purpose/Notes
Soft Resets
Setting the Button Background Illumination
Toggle Background Illumination On or Off
Troubleshooting
RS-232/RS-422 and Baud Rate Selection
Configuration Worksheets
Worksheet Example 1 System Equipment
Worksheet Example 2 Daily Configuration
Worksheet Example 3 Test Configuration
Worksheet Form
Input Sources Output Destinations
SIS Configuration Control
Serial Ports
Default IP Addresses
Ethernet Port
Ethernet Cable
Establishing an Ethernet Connection
Host-to-Switcher Instructions
Switcher-initiated Messages
Connection Timeouts
Verbose Mode
Password
Special Characters
Switcher Error Responses
Using the Command and Response Tables for SIS Commands
SIS Commands for DXP
Symbol Definitions for DXP
X1#
X1$
X2# X2$
Edid Table DDC Source Selection
DXP DVI, DXP DVI Pro, and DXP Hdmi DXP DVI Pro and Hdmi
Command and Response Table for DXP SIS Commands
@ *X# $
+Q X@ *X# %...X@ *X#
@ *%
Mute Commands
Save, Recall, and Directly Write Global and Room Presets
# B
# Z
+ X& P X@*X#!X@*X# % X@*X#$...X@*X#
+X& PO
X# ,X# , ...X# n MR Mpr X ,X# ,X# , ...X# n
X1# X ,X# ,X# , ...X# n
@X@...X@Vid
View Ties and Presets
+X*X* P X@*X#!X@*X#%X@*X#$...X@*X#
@X@...X@Aud
DXP 88 Hdmi
% X%... X%nI
% X%...X% O
Gro X% X% X%...X%n
Digital Sync Validation Processing Dsvp
X1# NG Nmg X&,X1#
2NG
X1# NR Nmr X,X1#
X* ,X1# NP Nmp X *X* ,X1#
Hdcp Authorization DXP DVI Pro and Hdmi models only
Resets
X* ZP
Information Requests
X1X1X1&X1*X$
Firmware Version Queries
Edid Extended Display Identification Data Commands
X!*X1 Edid
X1 EDIDX2
X1 . X1 = 37
Hdcp Query Commands
X1 X1...X1n
IP-specific SIS Commands
Symbol Definitions for IP-specific Commands
X3@ X3# X3$ X3%
X4#
X5$ X5%
X4$
X5#
Command and Response Table for IP-Specific SIS Commands
X4# X4!,X4$,X4% EM Ipe X4# X4!*X4$*X4% X4%...X4%
X4 DH
X4&*X4*,X4,X5,X5! CP
Cpn X4&Ccp X4*,X4,X5,X5
Matrix Switchers Control Program
Installing the Software
Software Operation Via Ethernet
Using the Software
Ethernet protocol settings
Baud Rate Pop-up List
Extron Matrix Switcher Control Program Matrix Window No Ties
Setting Up the Matrix Window
Sample Matrix Window with Ties
Managing Ties
Pop-up Window for Input 4 Containing a Caption
Matrix Window with Pop-up Information on Audio Input
IP Setup
IP Settings/Options Window
Setting the gateway IP address
Setting the IP address
Setting the Extron name or descriptor
Setting the subnet mask
Setting the date
Hardware Address field
Enabling and disabling Dhcp
Setting the local time
Setting the offset from GMT
Setting the administrator password
Sync Time to PC button
Setting the mail server domain name
Setting the user password
Setting the mail server IP address
Entering e-mail addressee information
Typical DXP E-mail
Updating the Firmware
Select Files to Upload Window with Firmware File Selected
Uploading Html Files
Html Files List Window
File menu
Window Buttons, Menus, and Trash Can Right Column
Window Menus
Tools menu
Devices Window
Channel Mute Settings Window
Edid Record Viewer
Uploading Html Files on
Names for Presets Window
Input/Output Groups Window
Room Configuration Window
Preferences menu
Ties Shown as Lines
Ties Shown as Crosspoints
Master-Reset button
O Boxes Containing the Input and Output Numbers
IP Connection
Using Emulation Mode
Help menu
Selecting an Emulation File
Using the Matrix Switcher Help File
Creating Button Labels
Using the Button Label Generator
Button Label Generator Window
Replacing Button Labels
Replacing a Button Label
Blank Button Labels
Accessing the Web Pages
Html Operation
Example of a Network Password Dialog Box
Special Characters
Status Tab
System Status
Dsvp and Hdcp
Dsvp and Hdcp Page for the DXP DVI Pro and DXP Hdmi
Configuration Tab
System Settings
IP Settings Fields
Unit Name field
Date/Time Settings Fields
Date/Time Settings Fields
Clearing a password
Passwords
Entering a password
Email Settings
Mail IP Address field
Email address fields
Smtp Authorization Required fields
Domain Name field
Firmware Upgrade
Email Options Menu on the Email Settings
Choose File Window with a Firmware File Selected
File Management Tab
Uploading Files
Adding a Directory
Other File Management Activities
Control Tab
Set and View Ties
Pop-up Field Providing Formation About a Button Tie
Recalling a preset
Global Presets
Saving a preset
Part Numbers and Accessories
Included Part Replacement Part Number
Models
Included Parts
Mounting the Switcher
Optional Accessories
Cables and Adapters
UL Guidelines for Rack Mounting
Rack Mounting Procedure
Rack Mounting the DXP to a 19-inch Rack
What is an IP Address?
IP Addressing
Choosing IP Addresses
Class Name Valid Address Range Identifier Arrangement
Subnet Mask
Pinging for the IP Address
Ping to determine Extron IP address
Class Name Subnet Mask
Starting Telnet
Connecting as a Telnet Client
Ping to determine web IP address
Operating using Telnet
Connecting to the DXP Open command
Subnetting, a Primer
Gateways
Local and remote devices
IP addresses and octets
Subnet masks and octets
Determining whether devices are on the same subnet
Unmasked octets are compared indicated by ? in figure
Masked octets are not compared indicated by n in figure
Extron Warranty