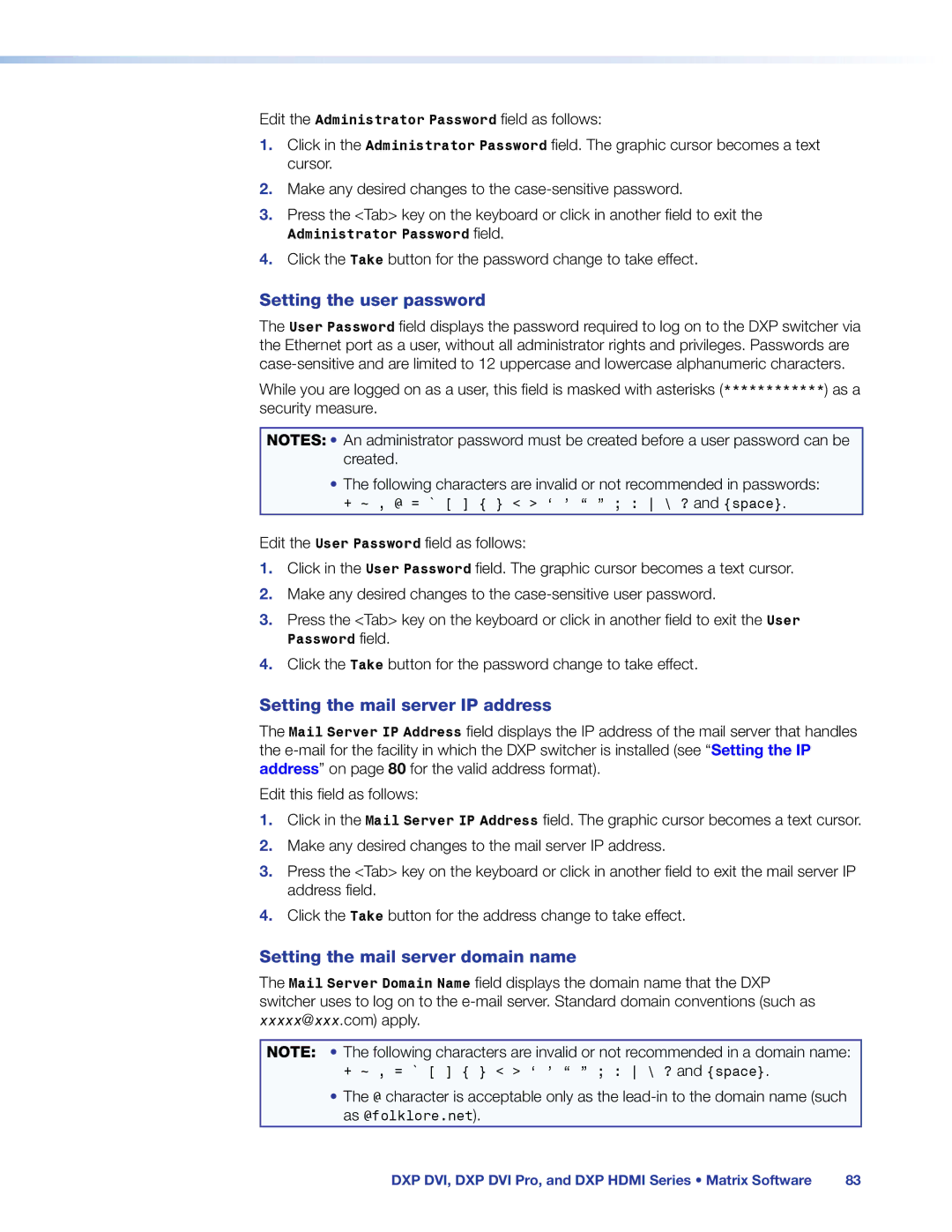Edit the Administrator Password field as follows:
1.Click in the Administrator Password field. The graphic cursor becomes a text cursor.
2.Make any desired changes to the
3.Press the <Tab> key on the keyboard or click in another field to exit the
Administrator Password field.
4.Click the Take button for the password change to take effect.
Setting the user password
The User Password field displays the password required to log on to the DXP switcher via the Ethernet port as a user, without all administrator rights and privileges. Passwords are
While you are logged on as a user, this field is masked with asterisks (************) as a security measure.
NOTES: • An administrator password must be created before a user password can be created.
•The following characters are invalid or not recommended in passwords:
+ ~ , @ = ` [ ] { } < > ‘ ’ “ ” ; : \ ? and {space}.
Edit the User Password field as follows:
1.Click in the User Password field. The graphic cursor becomes a text cursor.
2.Make any desired changes to the
3.Press the <Tab> key on the keyboard or click in another field to exit the User Password field.
4.Click the Take button for the password change to take effect.
Setting the mail server IP address
The Mail Server IP Address field displays the IP address of the mail server that handles the
Edit this field as follows:
1.Click in the Mail Server IP Address field. The graphic cursor becomes a text cursor.
2.Make any desired changes to the mail server IP address.
3.Press the <Tab> key on the keyboard or click in another field to exit the mail server IP address field.
4.Click the Take button for the address change to take effect.
Setting the mail server domain name
The Mail Server Domain Name field displays the domain name that the DXP switcher uses to log on to the
NOTE: • The following characters are invalid or not recommended in a domain name: + ~ , = ` [ ] { } < > ‘ ’ “ ” ; : \ ? and {space}.
•The @ character is acceptable only as the
DXP DVI, DXP DVI Pro, and DXP HDMI Series • Matrix Software | 83 |