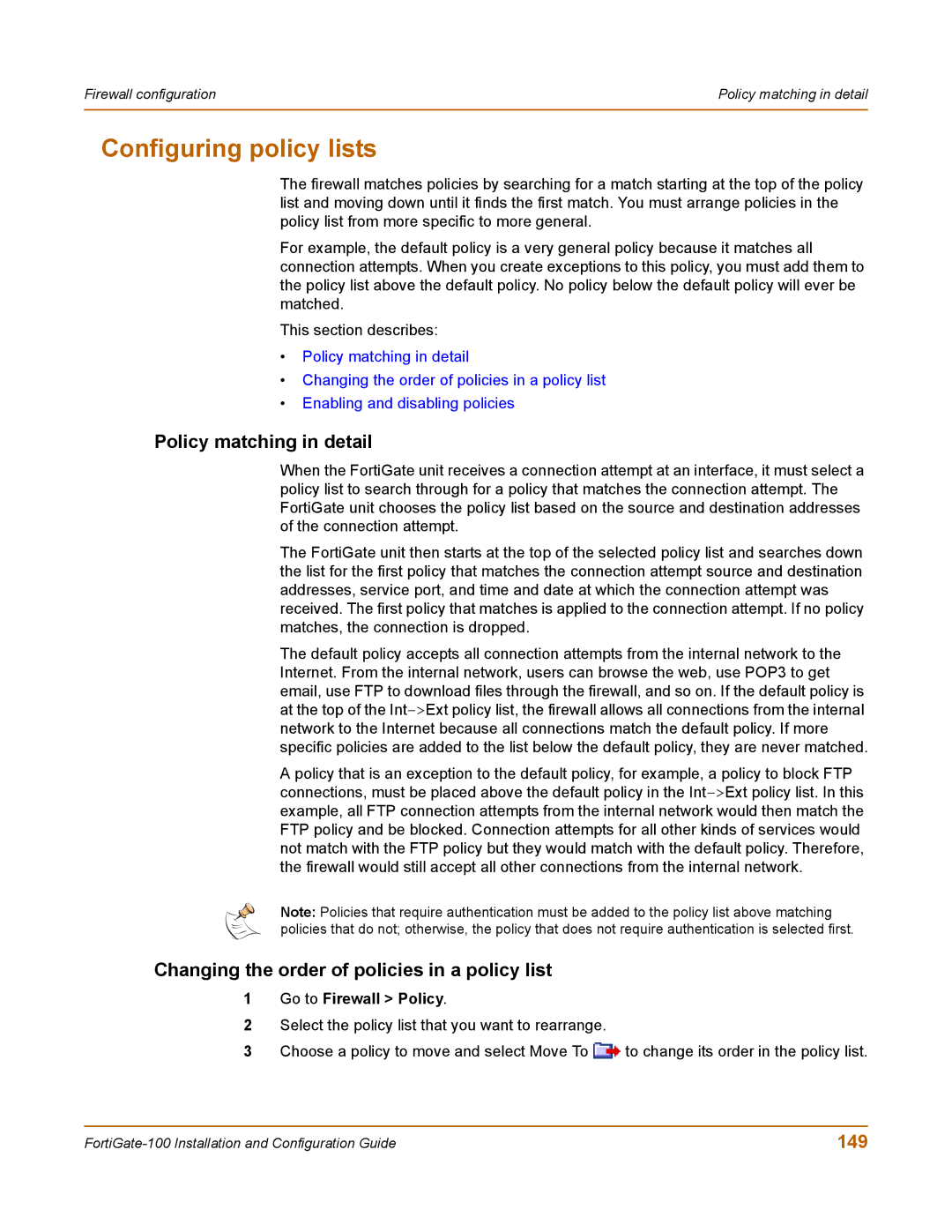Firewall configuration | Policy matching in detail |
|
|
Configuring policy lists
The firewall matches policies by searching for a match starting at the top of the policy list and moving down until it finds the first match. You must arrange policies in the policy list from more specific to more general.
For example, the default policy is a very general policy because it matches all connection attempts. When you create exceptions to this policy, you must add them to the policy list above the default policy. No policy below the default policy will ever be matched.
This section describes:
•Policy matching in detail
•Changing the order of policies in a policy list
•Enabling and disabling policies
Policy matching in detail
When the FortiGate unit receives a connection attempt at an interface, it must select a policy list to search through for a policy that matches the connection attempt. The FortiGate unit chooses the policy list based on the source and destination addresses of the connection attempt.
The FortiGate unit then starts at the top of the selected policy list and searches down the list for the first policy that matches the connection attempt source and destination addresses, service port, and time and date at which the connection attempt was received. The first policy that matches is applied to the connection attempt. If no policy matches, the connection is dropped.
The default policy accepts all connection attempts from the internal network to the Internet. From the internal network, users can browse the web, use POP3 to get email, use FTP to download files through the firewall, and so on. If the default policy is at the top of the
A policy that is an exception to the default policy, for example, a policy to block FTP connections, must be placed above the default policy in the
Note: Policies that require authentication must be added to the policy list above matching policies that do not; otherwise, the policy that does not require authentication is selected first.
Changing the order of policies in a policy list
1Go to Firewall > Policy.
2Select the policy list that you want to rearrange.
3Choose a policy to move and select Move To ![]() to change its order in the policy list.
to change its order in the policy list.
149 |