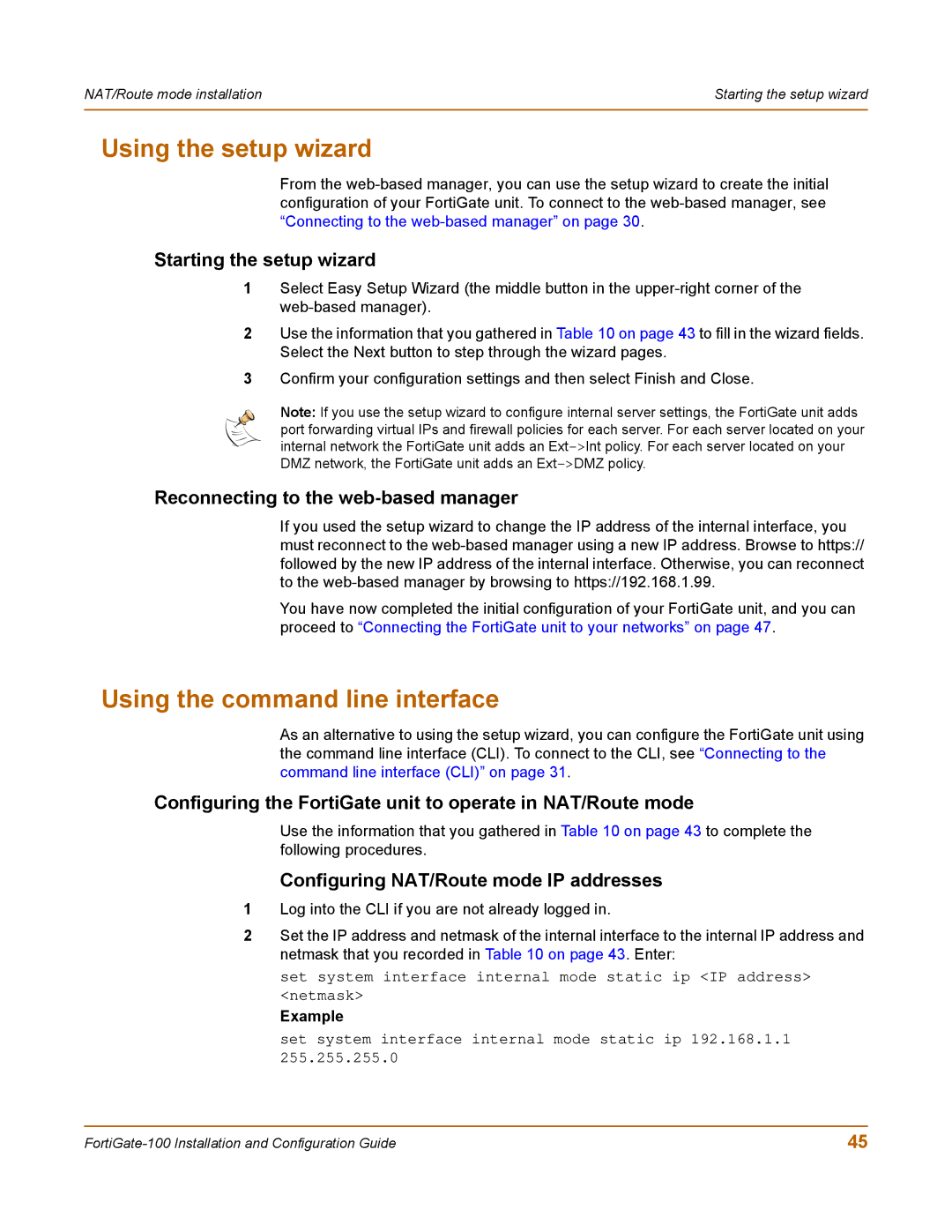NAT/Route mode installation | Starting the setup wizard |
|
|
Using the setup wizard
From the
Starting the setup wizard
1Select Easy Setup Wizard (the middle button in the
2Use the information that you gathered in Table 10 on page 43 to fill in the wizard fields. Select the Next button to step through the wizard pages.
3Confirm your configuration settings and then select Finish and Close.
Note: If you use the setup wizard to configure internal server settings, the FortiGate unit adds port forwarding virtual IPs and firewall policies for each server. For each server located on your internal network the FortiGate unit adds an
Reconnecting to the web-based manager
If you used the setup wizard to change the IP address of the internal interface, you must reconnect to the
You have now completed the initial configuration of your FortiGate unit, and you can proceed to “Connecting the FortiGate unit to your networks” on page 47.
Using the command line interface
As an alternative to using the setup wizard, you can configure the FortiGate unit using the command line interface (CLI). To connect to the CLI, see “Connecting to the command line interface (CLI)” on page 31.
Configuring the FortiGate unit to operate in NAT/Route mode
Use the information that you gathered in Table 10 on page 43 to complete the following procedures.
Configuring NAT/Route mode IP addresses
1Log into the CLI if you are not already logged in.
2Set the IP address and netmask of the internal interface to the internal IP address and netmask that you recorded in Table 10 on page 43. Enter:
set system interface internal mode static ip <IP address> <netmask>
Example
set system interface internal mode static ip 192.168.1.1 255.255.255.0
45 |