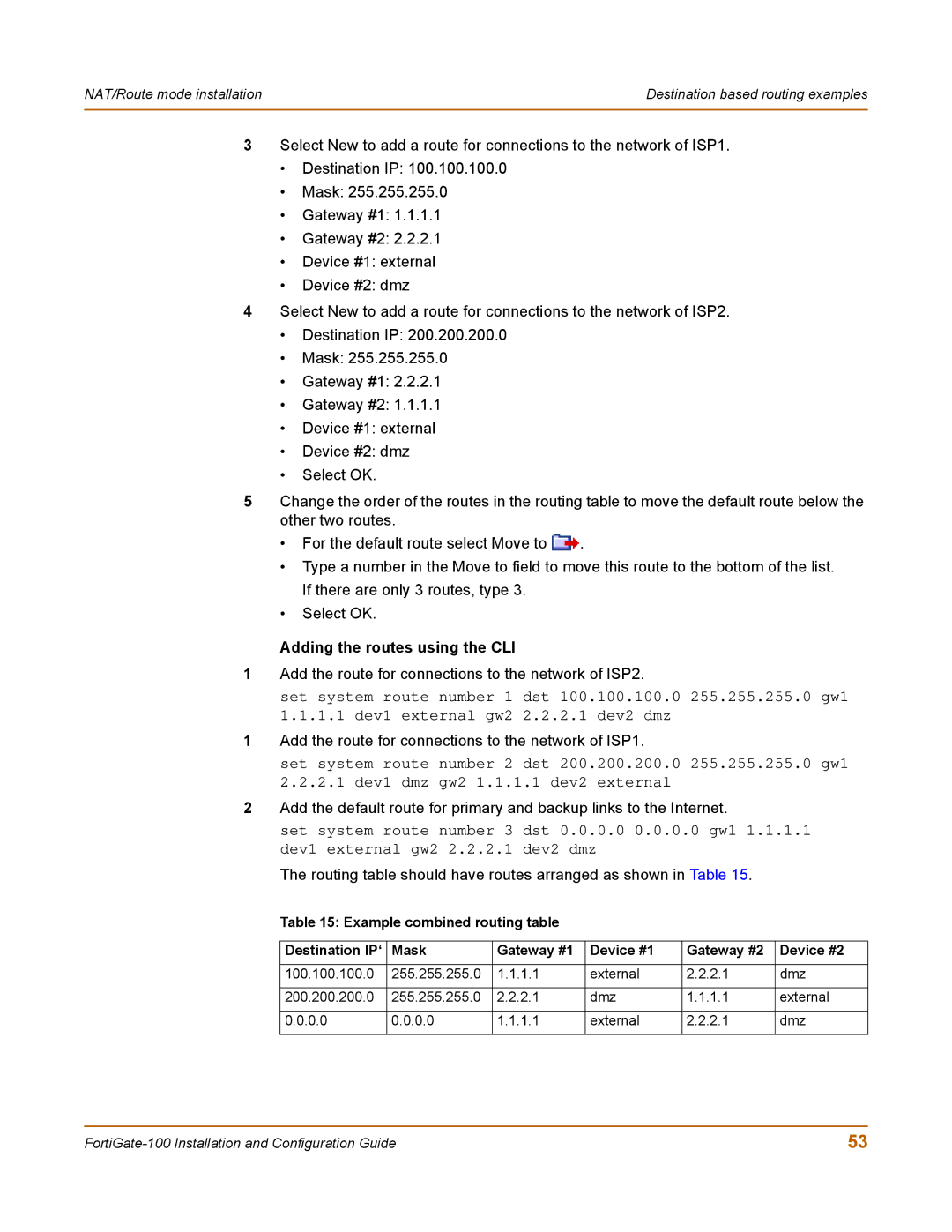NAT/Route mode installation | Destination based routing examples |
|
|
3Select New to add a route for connections to the network of ISP1.
•Destination IP: 100.100.100.0
•Mask: 255.255.255.0
•Gateway #1: 1.1.1.1
•Gateway #2: 2.2.2.1
•Device #1: external
•Device #2: dmz
4Select New to add a route for connections to the network of ISP2.
•Destination IP: 200.200.200.0
•Mask: 255.255.255.0
•Gateway #1: 2.2.2.1
•Gateway #2: 1.1.1.1
•Device #1: external
•Device #2: dmz
•Select OK.
5Change the order of the routes in the routing table to move the default route below the other two routes.
•For the default route select Move to ![]() .
.
•Type a number in the Move to field to move this route to the bottom of the list. If there are only 3 routes, type 3.
•Select OK.
Adding the routes using the CLI
1Add the route for connections to the network of ISP2.
set system route number 1 dst 100.100.100.0 255.255.255.0 gw1 1.1.1.1 dev1 external gw2 2.2.2.1 dev2 dmz
1Add the route for connections to the network of ISP1.
set system route number 2 dst 200.200.200.0 255.255.255.0 gw1 2.2.2.1 dev1 dmz gw2 1.1.1.1 dev2 external
2Add the default route for primary and backup links to the Internet.
set system route number 3 dst 0.0.0.0 0.0.0.0 gw1 1.1.1.1 dev1 external gw2 2.2.2.1 dev2 dmz
The routing table should have routes arranged as shown in Table 15.
Table 15: Example combined routing table
Destination IP‘ | Mask | Gateway #1 | Device #1 | Gateway #2 | Device #2 |
|
|
|
|
|
|
100.100.100.0 | 255.255.255.0 | 1.1.1.1 | external | 2.2.2.1 | dmz |
|
|
|
|
|
|
200.200.200.0 | 255.255.255.0 | 2.2.2.1 | dmz | 1.1.1.1 | external |
|
|
|
|
|
|
0.0.0.0 | 0.0.0.0 | 1.1.1.1 | external | 2.2.2.1 | dmz |
|
|
|
|
|
|
53 |