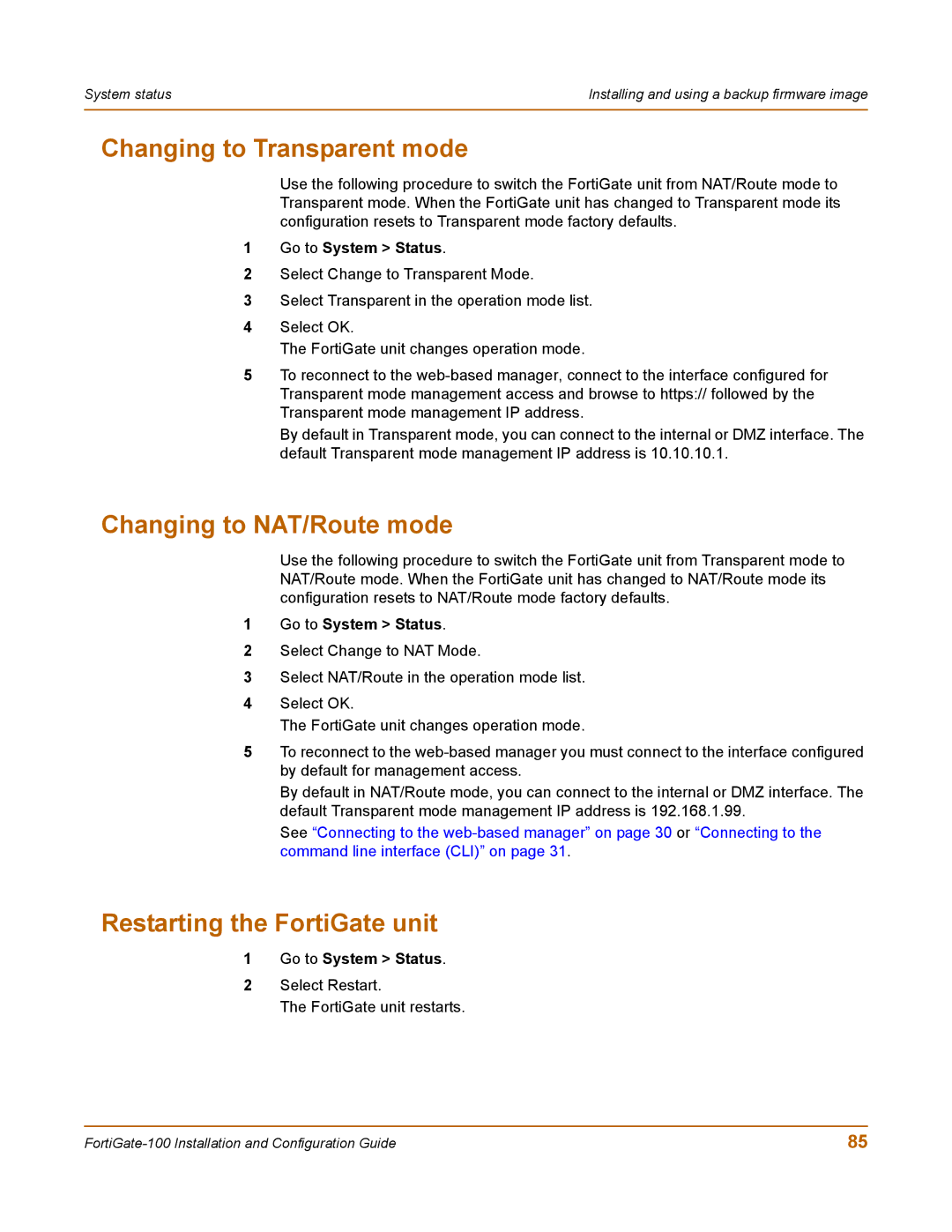System status | Installing and using a backup firmware image |
|
|
Changing to Transparent mode
Use the following procedure to switch the FortiGate unit from NAT/Route mode to Transparent mode. When the FortiGate unit has changed to Transparent mode its configuration resets to Transparent mode factory defaults.
1Go to System > Status.
2Select Change to Transparent Mode.
3Select Transparent in the operation mode list.
4Select OK.
The FortiGate unit changes operation mode.
5To reconnect to the
By default in Transparent mode, you can connect to the internal or DMZ interface. The default Transparent mode management IP address is 10.10.10.1.
Changing to NAT/Route mode
Use the following procedure to switch the FortiGate unit from Transparent mode to NAT/Route mode. When the FortiGate unit has changed to NAT/Route mode its configuration resets to NAT/Route mode factory defaults.
1Go to System > Status.
2Select Change to NAT Mode.
3Select NAT/Route in the operation mode list.
4Select OK.
The FortiGate unit changes operation mode.
5To reconnect to the
By default in NAT/Route mode, you can connect to the internal or DMZ interface. The default Transparent mode management IP address is 192.168.1.99.
See “Connecting to the
Restarting the FortiGate unit
1Go to System > Status.
2Select Restart.
The FortiGate unit restarts.
85 |