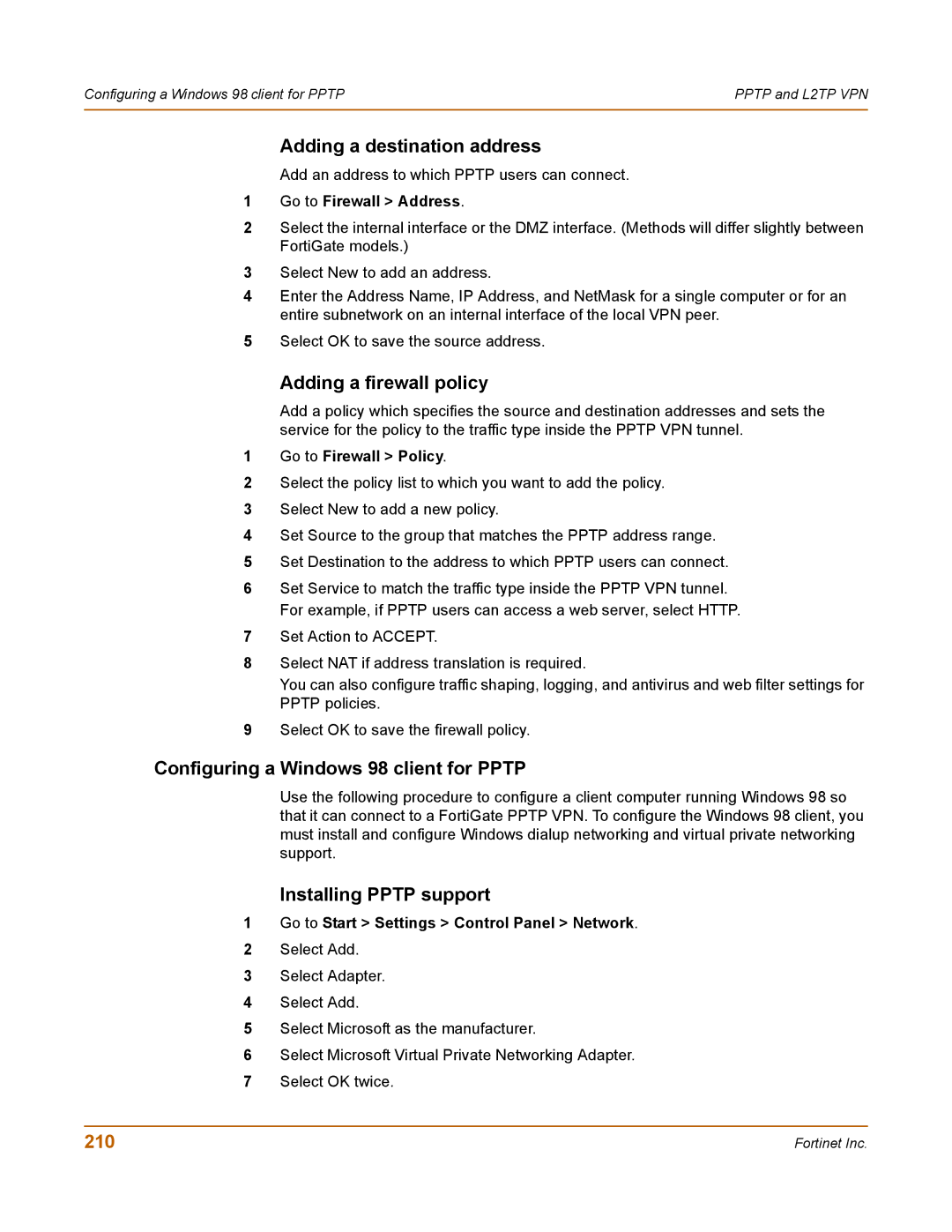Configuring a Windows 98 client for PPTP | PPTP and L2TP VPN |
|
|
Adding a destination address
Add an address to which PPTP users can connect.
1Go to Firewall > Address.
2Select the internal interface or the DMZ interface. (Methods will differ slightly between FortiGate models.)
3Select New to add an address.
4Enter the Address Name, IP Address, and NetMask for a single computer or for an entire subnetwork on an internal interface of the local VPN peer.
5Select OK to save the source address.
Adding a firewall policy
Add a policy which specifies the source and destination addresses and sets the service for the policy to the traffic type inside the PPTP VPN tunnel.
1Go to Firewall > Policy.
2Select the policy list to which you want to add the policy.
3Select New to add a new policy.
4Set Source to the group that matches the PPTP address range.
5Set Destination to the address to which PPTP users can connect.
6Set Service to match the traffic type inside the PPTP VPN tunnel. For example, if PPTP users can access a web server, select HTTP.
7Set Action to ACCEPT.
8Select NAT if address translation is required.
You can also configure traffic shaping, logging, and antivirus and web filter settings for PPTP policies.
9Select OK to save the firewall policy.
Configuring a Windows 98 client for PPTP
Use the following procedure to configure a client computer running Windows 98 so that it can connect to a FortiGate PPTP VPN. To configure the Windows 98 client, you must install and configure Windows dialup networking and virtual private networking support.
Installing PPTP support
1Go to Start > Settings > Control Panel > Network.
2Select Add.
3Select Adapter.
4Select Add.
5Select Microsoft as the manufacturer.
6Select Microsoft Virtual Private Networking Adapter.
7Select OK twice.
210 | Fortinet Inc. |