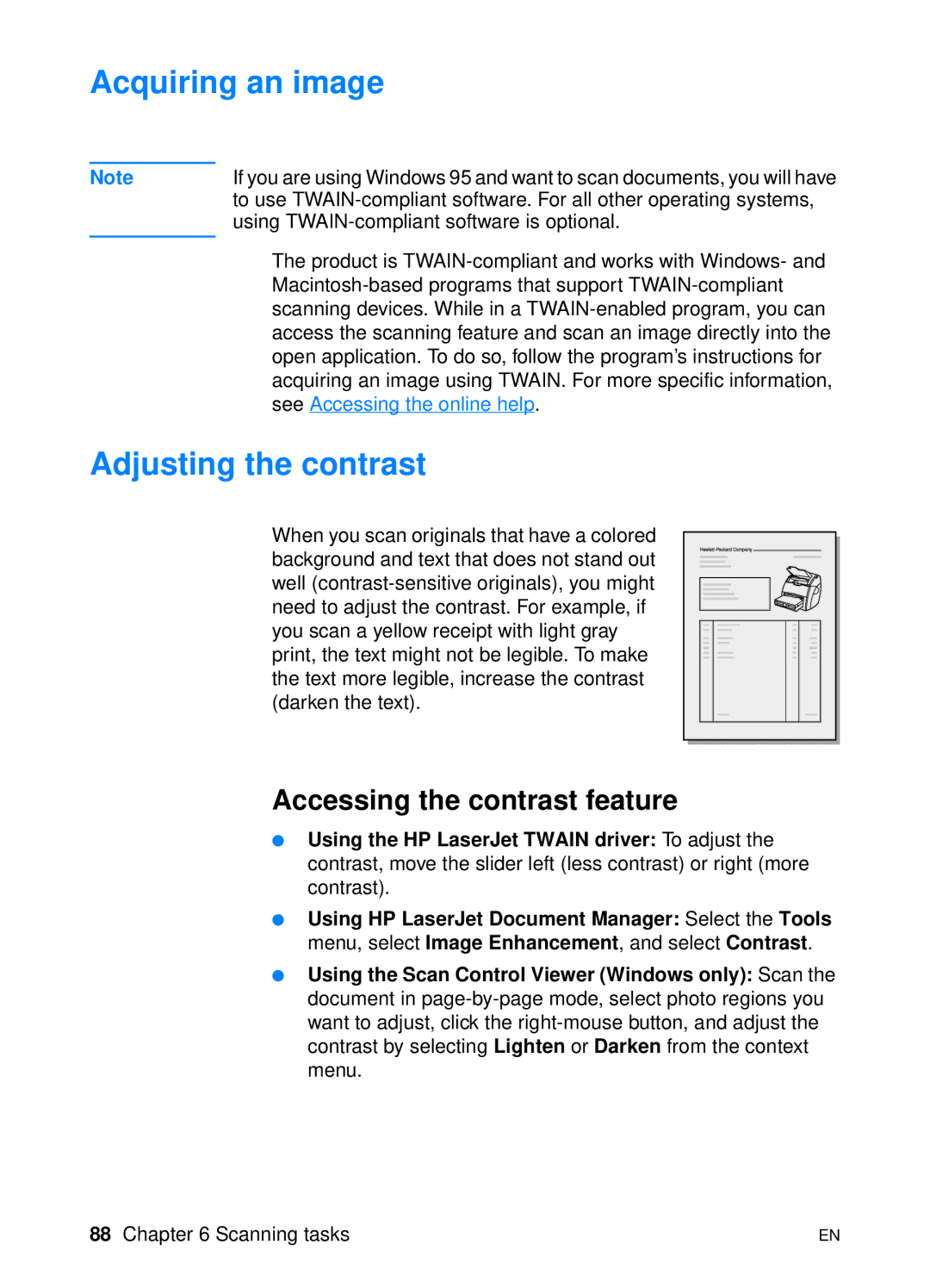User guide
Page
User Guide
Warranty
Contents
Getting to know the print server
Media
Copying tasks
Troubleshooting the copier/scanner
Service and support
Appendix E Memory Dimm
Appendix H Scanner resolution and color
Getting to know the printer
Save Time
Understanding the printer’s features and benefits
Print with excellent quality
Save money
Expand your printer
Identifying the printer’s components
Printer control panel
Ready light green Go button and light green
Printer input trays
Main input tray
Priority input tray
Printer media guides
Printer output paths
Output bin
Straight-through output path
Toner door
Choosing paper and other media
Priority input tray
Loading media into the input trays
Main input tray
Specific types of media
Turning the power off
Understanding voltage conversions
Accessing the printer properties driver and help
Printer properties driver
Windows 9x, 2000, Millennium, and NT
PostScript Printer Description Files PPDs
Accessing the print driver
Software For Macintosh Computers
HP LaserJet Utility
PrintCopyScan Online help
Printer online help
Printer properties online help
LaserJet Document Manager Click Help from the main menu
Printing a configuration
Getting to know the copier/scanner
Scan
Understanding the copier/scanner’s features and benefits
Powerful copier software Copy Plus
Copy
Identifying the copier/scanner’s components
Copier/scanner control panel
Copy Scan
Media input tray, guides, and output bin
Copier/scanner door
Supported media sizes and types
Precautions for copying and scanning
Loading originals in the copier/scanner
Accessing HP LaserJet Director Windows
Accessing HP LaserJet Director Mac OS
Getting to know the software
Mac OS
To turn off the HP LaserJet Director
Windows
Open the HP LaserJet Director
Accessing HP LaserJet Document Manager Windows
Accessing HP Workplace Mac OS
Quick Copy settings
Accessing HP LaserJet Director Toolbox
HP LaserJet Copier Copy Plus
Click Device Configuration
HP LaserJet Device Configuration
Click HP LaserJet Device Configure
Click Programs Click HP LaserJet 1220 Series
Accessing HP LaserJet Photo Center
HP LaserJet Document Manager
Accessing the online help
HP LaserJet Director
Any HP LaserJet 1220 software
Getting to know the copier/scanner
Getting to know the print server
Understanding the print server’s features and benefits
Using network protocols
Installing the print server
Identifying the print server’s components
To install the HP JetDirect 175X hardware
Installing and configuring the network software
Install the software on a network
Install the printer and server
Using the embedded web server
Prerequisites
Using HP Web JetAdmin
Starting the embedded web server
Compatible Web Browsers
Additional configuration and management tools
Using Bootp
Benefits of using Bootp
Configuring the Bootp server
Bootptab file entries
Tag Description
Address
Using Dhcp
Unix systems
Windows systems
Windows NT 4.0 server
Page
Windows 2000 server
Page
Enabling or disabling Dhcp
Moving to another network
Media
Optimizing print quality for media types
Printing transparencies and labels
To print transparencies or labels
Printing envelopes
Printing one envelope
Printing multiple envelopes
Printing letterhead or preprinted forms
To print letterhead or preprinted forms
Printing custom-sized media or cardstock
To print on custom-sized media or cardstock
Media
Printing tasks
Printing with manual feed
Printing on both sides of the paper manual duplexing
Manual duplex using the output bin
Manual duplex on heavy media or card stock
Accessing the watermark feature
Printing watermarks
Accessing the multiple pages per sheet feature Windows
Accessing the multiple pages per sheet feature Mac OS
Printing booklets
On next
Page
Canceling a print job
Understanding print quality settings
Using EconoMode Save Toner
Scanning tasks
Starting a scan
Scanning to e-mail
Working with scanned items
Using the e-mail feature Windows 98, 2000, Millennium, NT
Using the e-mail feature Mac OS
Editing scanned text Optical Character Recognition
Online help
Storing scanned text or images
Adjusting the contrast
Accessing the contrast feature
Acquiring an image
Accessing the image enhancement features
Enhancing the scanned image in HP Document Manager
Image Enhancement
Adding annotations to scanned images
Canceling scan jobs
Accessing the annotation features
Properties
Copying tasks
Understanding copying features
Using the Quick Copy feature
Accessing the Quick Copy settings
WIndows 9x, 2000, Millennium, and NT 4.0
Accessing HP LaserJet Copy Plus
Using HP LaserJet Copier
Accessing HP LaserJet Copier
Windows 9x, 2000, Millennium, NT 4.0, Mac OS
Access HP LaserJet Copy Plus from the following locations
Canceling copy jobs
Managing the toner cartridge
HP policy on non-HP toner cartridges
Using HP toner cartridges
Storing toner cartridges
Toner cartridge life expectancy
Recycling toner cartridges
Saving toner
Redistributing toner
Changing the toner cartridge
Page
Troubleshooting the printer
103
Finding the solution
Pages printed, but there was a problem
Pages did not print
Printer light patterns
Light status legend
Printer initialization/Cancel
Error messages on the screen
Error messages on the screen Solution
Avoid memory-intensive tasks such as sending a fax or
Common Macintosh Problems
Symptom Possible Cause Solution Problems in the Chooser
Symptom Possible Cause Solution
LaserWriter
Symptom Possible Cause Solution Printing Errors
USB Problems
LaserWriter 8.4 and higher
Software troubleshooting
Hardware troubleshooting
Selecting an Alternate PostScript Printer Description PPD
Renaming the Printer
Click Select PPD
Troubleshooting PostScript PS Errors
PS Errors Symptom Possible Cause Solution
PS Errors Symptom Possible Cause Solution Specific Errors
Paper handling problems
Paper handling problems Problem Solution
Paper handling problems ProblemSolution
Printed page problems Problem Solution
Printed page is different than what appeared on screen
Printed page problems ProblemSolution
Settings. See Printer properties driver for more
Toner specks
Improving print quality
Light print or fade
Dropouts
Vertical lines
Gray background
Toner smear
Loose toner
Vertical repetitive defects
Misformed characters
Skew
Curl or wave
Wrinkles or creases
Toner scatter outline
Cleaning the printer
Cleaning the toner cartridge area
Cleaning the printer media path
Clearing printer media jams
Typical media jam locations
Removing a jammed
Page
Changing the pickup roller
Gently pull the pickup roller up
Cleaning the pickup roller
Changing the printer separation pad
Page
Troubleshooting the printer
Troubleshooting the copier/scanner
137
Scanning problems
Copying problems
SolutionDescription
Scanner did nothing
Did you send a print or copy job before you tried to scan?
SolutionDescription
No preview appeared on the screen
Is the original loaded
Correctly?
Scanned image is of poor quality
SolutionDescription
Solution Description
Part of the image did not scan or text is missing
Text cannot be edited
Is the original of poor quality?
Do you have your resolution and grayscale set too high?
Scan takes too long
Is your software set to scan in color?
Error messages appear on the screen
Unable to activate Twain
Source
No copy came out of the printer or the scanner did nothing
Is media loaded in the input tray?
Is the wrong printer
Copies are blank, missing images, or faded
Is the toner cartridge low on toner?
Preventing problems
Improving copy/scan quality
Blank pages
Identifying and correcting copy/scan defects
Vertical white stripes
Too light or dark
Unclear text
Unwanted lines
Black dots or streaks
Reduced size
Toner scatter outline
See The scan takes too long
Cleaning the copier/scanner
Clearing copier/scanner jams
Clearing jams
Replacing the copier/scanner separation pad
Removing the copier/scanner
Page
Closing the left side panel
Troubleshooting the copier/scanner
Troubleshooting the print server
163
Finding the solution
HP JetDirect 175X configuration
USB Port
Behavior Meaning
Understanding the print server’s light patterns
LED light patterns
Status
Printing a print server configuration
Using a print server configuration
Understanding the print server configuration
Status field error messages
Sections and messages
Section Description
General HP JetDirect information
Message Description
Date Manufactured
Auto Negotiation
Manufacturing ID
Snmp Set Cmty Name
Manufacturer
USB port information
Device Name
Serial Number
Network statistics
Host Name
Default Gateway
TCP/IP protocol information
IP Address
BOOTP/DHCP Server
Config By
Bootp Server
Config File
Domain Name
Idle Timeout
Access List
DNS Server
Web JetAdmin URL
IPX/SPX protocol information
Node Name
Primary Frame Type
Network
Frame Type
ENSNAP, and EN802.3
AppleTalk protocol information
Error messages
Error Code and Message Description
0D LAN Error
Invalid Gateway
4D CF ERR Access List Exceeded
Unable to Connect
Verifying your hardware
Printer
Print server
Verify printing when attached to a computer
Verify scanning over the network
Service and support
187
Hardware service
Extended warranty
Availability
Guidelines for repacking the printer
Service information form
Service information form
Hewlett-Packard Support
European Customer Support Center
In-country/region support numbers
Page
America Online
Online services
World Wide Web URL
CompuServetm
Hewlett-Packard direct ordering for accessories or supplies
Obtaining software utilities and electronic information
Hewlett-Packard service information
Hewlett-Packard Support Assistant compact disc
Hewlett-Packard SupportPack
Page
Australia
Worldwide country/region sales and service offices
Argentina
Austria
China
Brazil Croatia
Chile
Colombia
Hong Kong SAR
Germany India
Greece Israel
Hungary
México
Korea
Latin American Headquarters
Middle East
Singapore
Romania
Russia
Slovakia
United Arab Emirates
Turkey Venezuela
Ukraine
United Kingdom
Printer specifications
205
Electrical specifications
Specifications
Printer specifications Environmental specifications
Acoustics
Printer specifications Physical specifications
Printer capacities and ratings
Printer specifications
Memory specifications
Port availability
FCC compliance
This HP LaserJet product eliminates
Environmental Product Stewardship Program
Protecting the Environment
This HP LaserJet product design reduces
HP LaserJet Printing Supplies
HP Printing Supplies Environmental Program Information
Plastics
Returns Non-U.S. Recycling Returns
Material safety data sheet
Paper
Regulatory statements
Declaration of Conformity
Laser safety statement
Canadian DOC regulations
Korean EMI statement
Laser statement for Finland
Laserturvallisuus Luokan 1 Laserlaite Klass 1 Laser Apparat
Appendix a Printer specifications
Printer and copier/scanner specifications
217
Appendix B Printer and copier/scanner specifications
Dimm
HP LaserJet 1220 PrintCopyScan specifications
Copier/scanner capacities and ratings
FCC compliance
Environmental Product Stewardship Program
ALL
Laser safety statement
Laser statement for Finland
Appendix B Printer and copier/scanner specifications
Print server specifications
227
Appendix C Print server specifications
Electromagnetic immunity
Electromagnetic emissions
Safety
European community
Regulatory statements
Foothills Blvd
Canada DOC regulations
Chinese safety statement
Appendix C Print server specifications
Media specifications
237
Printer media specifications
Supported media sizes printer
Guidelines for using media
Paper usage Symptom Problem with paper Solution
Paper
As those used in some types of thermography
Labels
Transparencies
Label construction
Envelopes with double-side seams
Envelopes
Envelope construction
Envelopes with adhesive strips or flaps
Card stock construction
Card stock and heavy media
Envelope storage
Card stock guidelines
Appendix D Media specifications
Memory Dimm
245
Installing a Dimm memory
Page
Testing the Dimm installation
Removing a Dimm
Appendix E Memory Dimm
Warrantylicensing
251
Hewlett-Packard software license agreement
HP Software License Terms
Page
Hewlett-Packard limited warranty statement
Hewlett-Packard limited warranty statement
Limited warranty for toner cartridge life
How does State, Province, or Country Law apply?
Appendix F Warranty and licensing
259
Accessories and ordering information
Ordering information Description or use
Order number
Appendix G Accessories and ordering information
Ordering information
261
Power module chart
Country/region Part Numbers Input Rating Output Rating
Scanner resolution and color
263
Overview
Resolution and color guidelines
Resolution
Setting Recommended use Where you set the color value
Color
Appendix H Scanner resolution and color
Index
ARP Duplicate IP Address 181 Autonegotiation
Disconnecting from Server
Index
IPX/SPX
OUT of Buffers
TCP/IP
Xmit Collisions Xmit Late Collisions
Page
Copyright 2002 Hewlett-Packard Company