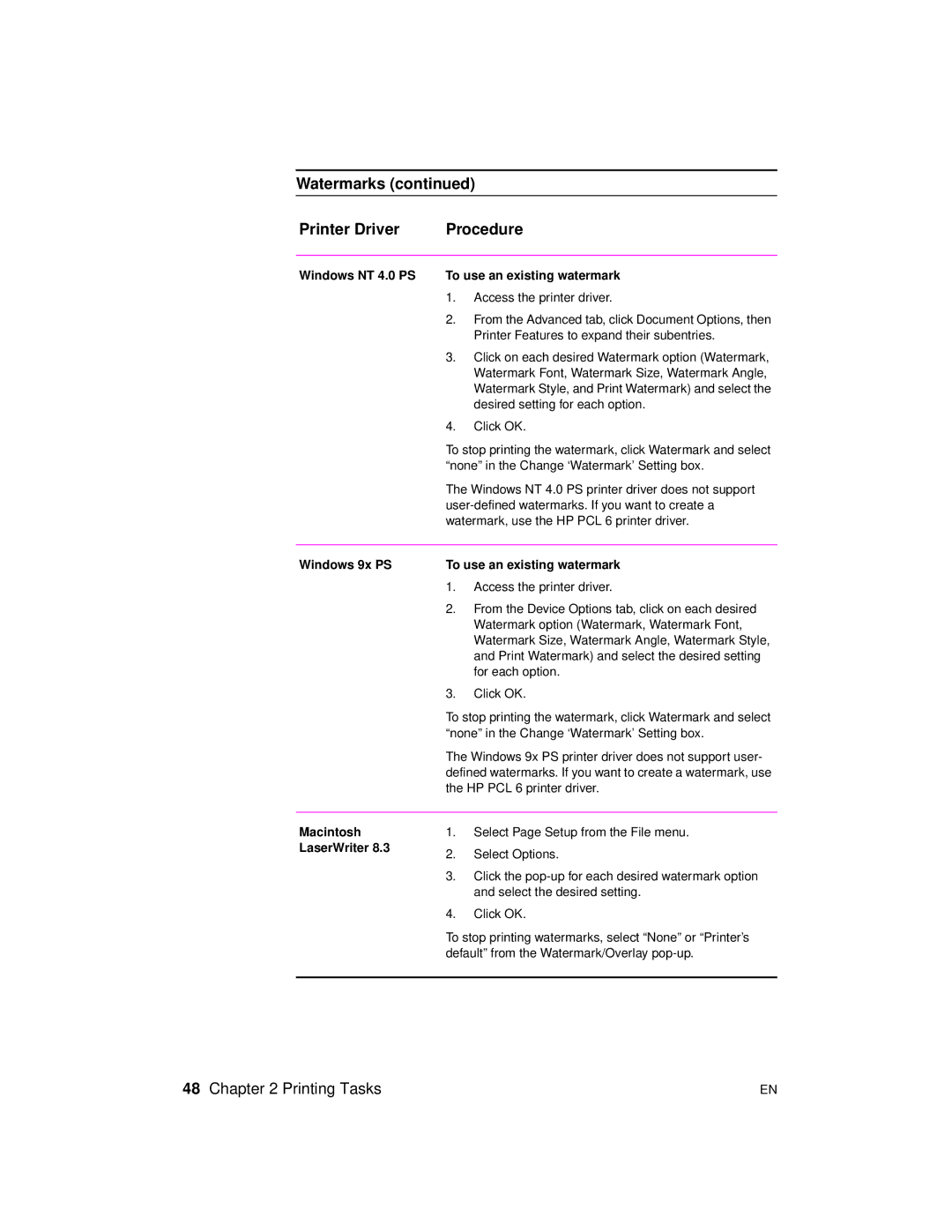Watermarks (continued)
Printer Driver | Procedure | |
|
| |
Windows NT 4.0 PS | To use an existing watermark | |
| 1. | Access the printer driver. |
| 2. | From the Advanced tab, click Document Options, then |
|
| Printer Features to expand their subentries. |
| 3. | Click on each desired Watermark option (Watermark, |
|
| Watermark Font, Watermark Size, Watermark Angle, |
|
| Watermark Style, and Print Watermark) and select the |
|
| desired setting for each option. |
| 4. | Click OK. |
| To stop printing the watermark, click Watermark and select | |
| “none” in the Change ‘Watermark’ Setting box. | |
| The Windows NT 4.0 PS printer driver does not support | |
| ||
| watermark, use the HP PCL 6 printer driver. | |
|
| |
Windows 9x PS | To use an existing watermark | |
| 1. | Access the printer driver. |
| 2. | From the Device Options tab, click on each desired |
|
| Watermark option (Watermark, Watermark Font, |
|
| Watermark Size, Watermark Angle, Watermark Style, |
|
| and Print Watermark) and select the desired setting |
|
| for each option. |
| 3. | Click OK. |
| To stop printing the watermark, click Watermark and select | |
| “none” in the Change ‘Watermark’ Setting box. | |
The Windows 9x PS printer driver does not support user- defined watermarks. If you want to create a watermark, use the HP PCL 6 printer driver.
Macintosh LaserWriter 8.3
1.Select Page Setup from the File menu.
2.Select Options.
3.Click the
4.Click OK.
To stop printing watermarks, select “None” or “Printer’s default” from the Watermark/Overlay
48 Chapter 2 Printing Tasks | EN |