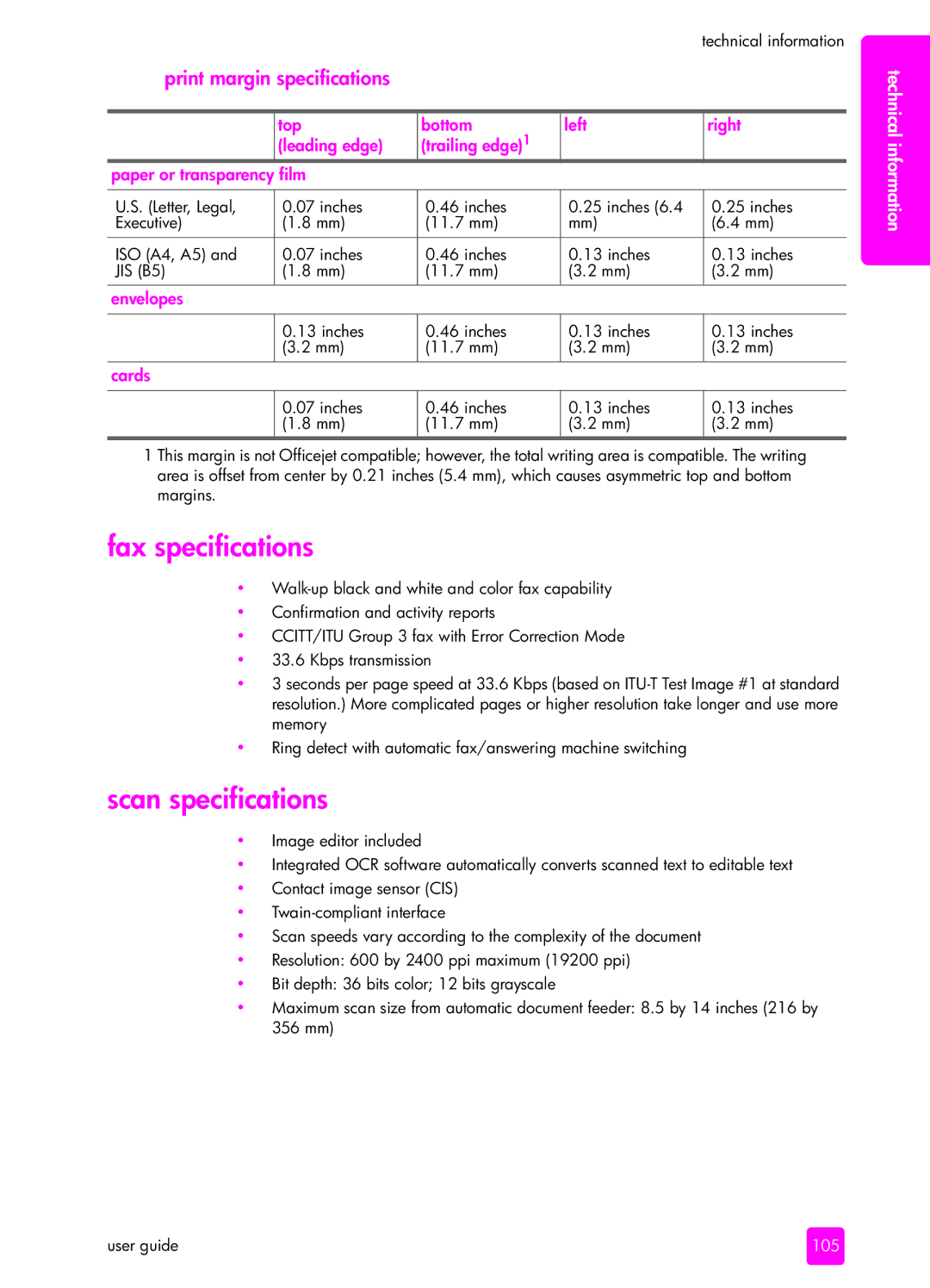Hp officejet 4200 series All-in-one User guide
Page
Hp officejet 4200 series All-in-one
Information herein is subject to change without notice
Safety information
Contents
Use the scan features
Order supplies
Hp officejet 4200 series support
Troubleshooting information 137
Contents
Help Description
Get help
Help Description
This section contains the following topics
Tip You can do more with your HP Officejet by using
Hp officejet overview
Hp director software to do more with your hp officejet on
Hp officejet at a glance
Feature Purpose
USB port
Rear cleanout door
Front panel overview
Line port
Purpose
Feature
Feature
Menu overview
Select the Officejet 4200 Series
Open the hp director for Windows users
Open the hp director for Macintosh users
Open the hp director using Macintosh OS
Feature purpose
Open the hp photo and imaging director using Macintosh OS
Feature purpose
Hp officejet overview
Open and close the hp officejet
Load paper and load originals
Open and close the paper tray
Lift the document feeder tray
Open the paper tray door Unfold the paper tray
Paper types
Papers for printing and copying
Recommended papers
Recommended papers on Papers to avoid on
Following are the paper sizes available for printing
Size group Specific size
Papers to avoid
Paper sizes for printing
Load full-size papers
Load paper
Load 4 by 6 inch 10 by 15 cm photo paper with tear off tabs
Load envelopes
Load originals & paper
Load other types of paper in the paper tray
Load postcards, index, or Hagaki cards
Paper Tips
Paper Front panel setting
Paper type settings for copying
Set the paper type
Set the paper type for copying
Paper size setting for copying
Paper size setting for receiving a fax
Set the paper size
Load originals
Avoid jams
Load originals & paper
Press Copy repeatedly to scroll through the menu options
Use the copy features
Use the copy features from the front panel
Overview
Increase copy speed or quality
Change default copy settings
Press Start Black
Copy a two-page black-and-white document
Copy a photo onto a full-size
Make multiple copies of the same original
Press Start Color
Press Photo Fit to
Copy a washed-out original
Copy a legal-size document onto letter paper
Enhancements Text Photo Mixed None
Copy a document that has been faxed several times
Press ! to make the image more vivid
Press Start Color or Start Black
Stop copying
Enhance light areas of your copy
Scan an original on
Use the scan features
Stop scanning on
Scan an original
To stop scanning, press Cancel on the front panel
Stop scanning
Use the fax features
Send a fax
Enable fax confirmation
Send a color original or photo fax
Send a basic fax
Send a fax using speed dials
Last number dialed appears in the display
Send a fax using redial
Schedule a fax
Press Redial/Pause
Send a fax from memory
Cancel a scheduled fax
To send a fax manually from a connected phone
Send a fax using monitor dialing
To send a fax using monitor dialing from the front panel
Send a fax manually from a telephone
To change the answer mode from the front panel
Set the answer mode
This mode only
Setting. See set the number of rings before
Incoming calls
Default setting if you have an
Distinctive ringing service Fax
Answering machine
Set the number of rings before answering
Receive a fax
Receive a fax manually from the front panel
Receive a fax manually from a phone
Poll to receive a fax
Make phone calls using the handset
Answer incoming calls using the handset
Use the attached handset hp officejet 4250 series only
Set the fax header
Receive faxes using the handset
Send faxes using the handset
Adjust the handset volume
Enter a phone number
Enter text
Character
Print reports
Available description symbols
Generate reports automatically
Generate reports manually
Update speed-dial entries on
Set up speed dialing
Delete speed-dial entries on
Add group speed-dial entries
Create individual speed-dial entries
Delete speed-dial entries
Update speed-dial entries
Change the fax resolution
Change fax resolution and lighter/darker settings
∀ or ! to scroll to the setting you want and press OK again
Set new defaults
Change lighter/darker setting
HP Officejet uses the new default setting to send your fax
Set the date and time
Set fax options
Set the paper size for received faxes
Adjust the ring volume
Set tone or pulse dialing
Edit or cancel fax forwarding
Adjust the phone line monitor volume
Forward faxes to another number
Redial a busy or unanswered number automatically
Change the answer ring pattern distinctive ringing
Press ! to select Redial or No Redial Press OK
Set automatic reduction for incoming faxes
Fax speed setting
Use error correction mode
Set the fax speed
Block junk fax numbers
Use caller ID
To add junk fax numbers
Set backup fax reception
To delete junk fax numbers
Stop faxing
Reprint the faxes in memory
Set the country and language
Fax
Fax
Print
Windows users
Make changes to the print settings, and click OK
Set printing options
Macintosh users
Summary panel
To change the print settings for the current print job
Attributes panel
Application attributes panel
Output options panel OS Paper type/quality panel
Stop a print job
Order other supplies
Order supplies
Order media
Order print cartridges
Country/region Number for ordering
Maintain your hp officejet
Clean the glass
Clean the white strip
Windows users
Clean the exterior
Work with print cartridges
Check the ink levels
Print a self-test report
Press Setup
Macintosh users
Maintain your hp officejet
Replace the print cartridges
Handle the print cartridges
Print carriage moves into view
Maintain your hp officejet
Maintain your hp officejet
Use the print cartridge protector
Use a photo print cartridge
To align the print cartridges from the front panel
Align the print cartridges
To align the print cartridges from the hp director
Clean the print cartridge contacts
Clean the print cartridges
Replace the telephone cord
Factory default settings are restored
Restore factory defaults
Set the scroll speed
Set the language and country/region
Set the prompt delay time
Self-maintenance sounds
Get support and other information from the Internet
Hp officejet 4200 series support
Hp customer support
Call elsewhere in the world
Call in North America during warranty
Hp officejet 4200 series support
Prepare your hp officejet for shipment
Call in Australia post-warranty
Hp officejet support
Hp officejet support
Warranty upgrades
Warranty information
Duration of limited warranty
Warranty service
Hewlett-packard limited global warranty statement
Returning your hp officejet for service
Extent of limited warranty
Limitations of liability
Limitations of warranty
Local law
102
Technical information
Paper specifications
Paper-tray capacities
Paper sizes
Automatic document feeder paper capacity
Scan specifications
Fax specifications
Print margin specifications
Environmental product stewardship program
Physical specifications
Power specifications
Environmental specifications
Plastics
Material safety data sheets
Energy consumption
Paper use
Hp inkjet supplies recycling program
Recycling program
Regulatory model identification number
Regulatory notices
110
FCC statement
111
Declaration of conformity European Union
Geräuschemission
113
EMC
Declaration of conformity
115
116
Fax setup
Faxing from a DSL line
Faxing with a PBX phone system or an Isdn line
How to tell if the following instructions apply to you
Vietnam
How to choose the right fax setup for your office
Singapore Spain Taiwan Thailand
Venezuela
Yes, I have a voice mail service
Select your fax setup case from this table
Voice mail
Voice calls and PC modem
Modem
Voice calls, PC modem, and answering machine
How your hp officejet will answer fax calls
Case a separate fax line no voice calls received
124
Set Rings to Answer to
How to answer fax calls automatically
Case C shared voice/fax line
Hp officejet 4210 series with no handset
Hp officejet 4250 series with handset
How to answer fax calls manually
How your hp officejet will answer fax calls
127
Case E shared voice/fax line with PC modem
129
Case F shared voice/fax line with answering machine
131
132
Case H shared voice/fax line with voice mail
How to answer fax calls manually
Case I shared voice/fax line with PC modem and voice mail
135
136
Installation troubleshooting
Troubleshooting information
Software and hardware installation troubleshooting
Drive
Problem Possible cause and solution
To check the installation on a PC, verify the following
Software installation troubleshooting
Icons are missing in the HP Director on
Hp image zone, the software has been properly installed
To uninstall from a Windows computer
Some of the icons
Start menu
To uninstall from a Macintosh computer
Then Fax Setup Wizard
Double-click the ApplicationsHP All-in-One Software folder
Device
Hardware installation troubleshooting
Print cartridges on
See print a self-test report on
You can also find more information on the HP website at
Additional installation troubleshooting help
My USB cable is not
Computer
Two types of cords shown below
Fax setup troubleshooting
Modem to e-mail or access the Internet
Problems. Check the sound quality of the telephone line by
See use error correction mode on page 65. Also contact your
Phone company to report the noise problem on your line
Manually from a phone on
Changing this setting, see change the answer ring pattern
Distinctive ringing on
From a telephone on
Fax using monitor dialing on page 43 or send a fax manually
Information, see create individual speed-dial entries on
Operational troubleshooting
Numerics
Index
134
148
124
125
141
139
112
111
133
Page
Q5600-90113