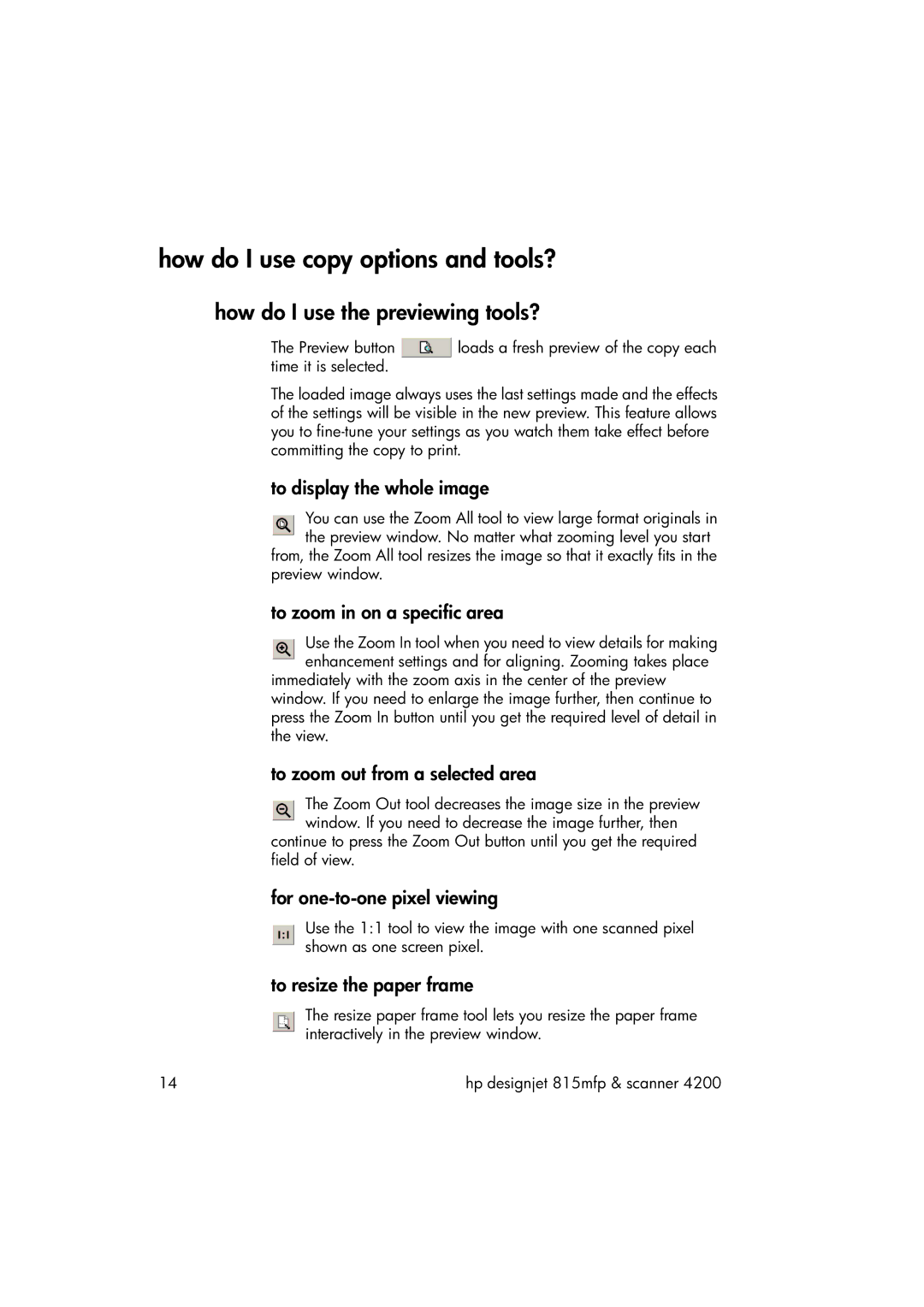how do I use copy options and tools?
how do I use the previewing tools?
The Preview button ![]() loads a fresh preview of the copy each time it is selected.
loads a fresh preview of the copy each time it is selected.
The loaded image always uses the last settings made and the effects of the settings will be visible in the new preview. This feature allows you to
to display the whole image
You can use the Zoom All tool to view large format originals in the preview window. No matter what zooming level you start from, the Zoom All tool resizes the image so that it exactly fits in the
preview window.
to zoom in on a specific area
Use the Zoom In tool when you need to view details for making enhancement settings and for aligning. Zooming takes place
immediately with the zoom axis in the center of the preview window. If you need to enlarge the image further, then continue to press the Zoom In button until you get the required level of detail in the view.
to zoom out from a selected area
The Zoom Out tool decreases the image size in the preview window. If you need to decrease the image further, then
continue to press the Zoom Out button until you get the required field of view.
for
Use the 1:1 tool to view the image with one scanned pixel shown as one screen pixel.
to resize the paper frame
The resize paper frame tool lets you resize the paper frame interactively in the preview window.
14 | hp designjet 815mfp & scanner 4200 |