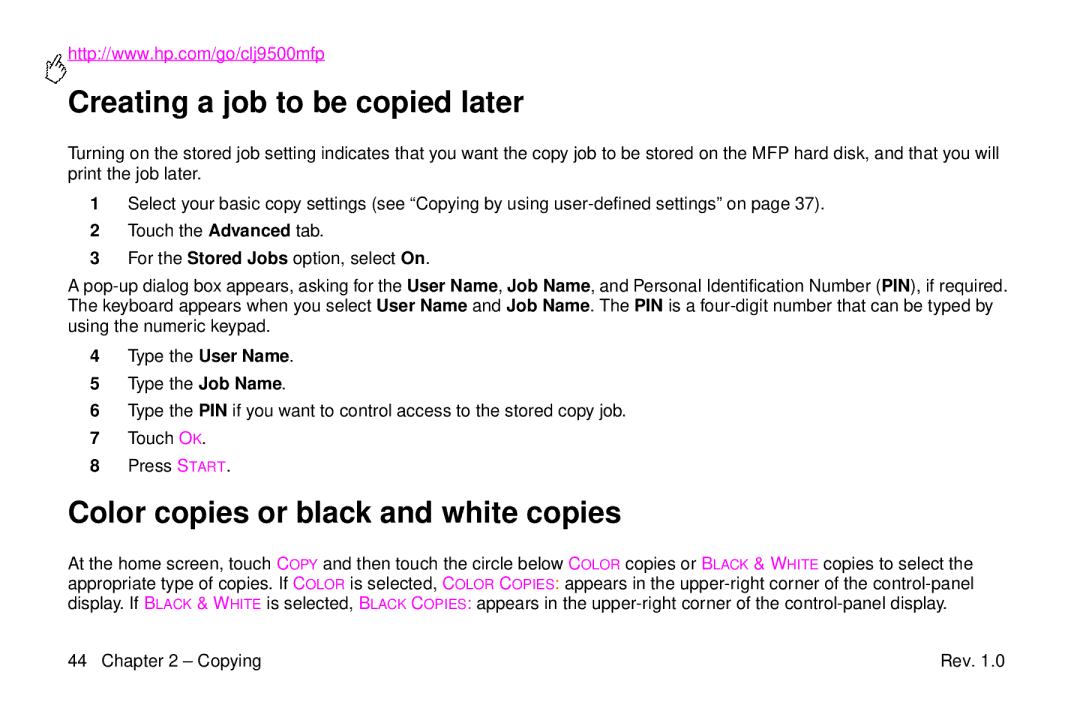User guide
Page
HP Color LaserJet 9500mfp
Copyright and License
Trademark Credits
Page
Chapter
MFP basics
Contents
Digital sending and e-mail
Enww
Printing
Control panel menus
Managing and maintaining
Service and support
Specifications and regulatory information
Enww
Contents
MFP components
MFP components
Rev
Enww
Control panel
Features and buttons Function
Interpreting control-panel lights
To specify other numeric values
Light State Indication
Light State Indication
Control-panel home screen
Setting the MFP defaults
Setting the MFP device defaults
To set device defaults at the control panel
Setting the MFP defaults
Loading input trays
To load media in tray
Loading input trays
Rev
To load tray 1 when the same paper is used for multiple jobs
Rev
Loading tray 2 and tray
To load detectable standard-size media in tray 2 and tray
Tray 2 and tray 3 hold up to 500 sheets of standard media
Pull the tray open until it stops
Rev
Enww
To load undetectable standard-size media in tray
Tray
That tray
Set the Custom/Standard switch to Custom
Guide until it gently touches the paper
SIZE=*SIZE menu is displayed
Rev
To load custom media in tray 2 and tray
Rev
Enww
Rev
To load the 2,000-sheet side input tray tray
Rev
Changing and setting the media size and type for a tray
To set or change media size for tray
Than ANY
Press the Menu button
To set or change a custom size for tray 2 and tray
To set or change a media type for any tray
Touch Exit to exit the menu
MFP basics
Copying
Copy-screen layout
Features and buttons Function
Copy-screen layout
Simplex/duplex, and stapling
Starts copying the document
Moves back one screen on the control-panel display
Previous screen
Copying instructions
Copying instructions
Copying by using the default settings one-touch copying
Setting is Letter or A4 only if no media size is detected
Copying by using user-defined settings
To make color copies by using the default settings
Job Mode
Basic tab What to select
Select Portrait or Landscape
Select 1-sided or 2-sided
Description of use
Ordering
Sheet Copying
Select Collated or Uncollated
Copying by using the ADF
Copying from the scanner glass
Copying books
Select Book as the size Touch OK
Creating a job to be copied later
Color copies or black and white copies
Adjust the lightness/darkness
Reduce or enlarge
Enhance the document
Background Removal
Sharpness
Setting copy defaults
Copy setting Description
Indicates the sharpness of the image when it is copied
Network or e-mail administrator for this information
Touch Sending Touch E-MAIL
Rev
Sending documents
Color
Sending documents
Changing the settings
Scan Preferences Select Black and White or Color
Sending a document to multiple recipients
Using the auto-complete function
Using the address book
Using the address book
Added to the local address book
Creating a recipient list
Faxing
Country/region support
Support Guide
Connecting the fax to a phone line
Verifying the fax operation
Verifying the fax operation
Establishing the required fax settings
Name is a legal requirement
Using the Fax Settings menu
Utility to disable the LAN fax
Establishing the required fax settings
Setting or verifying the date and time
Setting or verifying the location
To verify or change the date and time settings
Setting or verifying the fax header
To verify or change the location
To verify or change the phone number and the company name
Type a phone number and then touch OK
Fax feature screen
Configuration Utility
Fax feature screen
Status message bar
Sending faxes
Sending a fax by typing the number manually
Send a FAX under the list of help topics
From memory
Fax
Sending faxes
Sending a fax by using speed dial
Then deleted from memory
Speed-dial group, see To create a speed dial onpage
Sending a fax by using phone book numbers
Contact list
Rev
Canceling a fax
Canceling the current fax transmission
Canceling a fax
Press the Menu button Touch FAX
Canceling all pending faxes
Speed dial
To create a speed dial
Touch the FAX option
To delete a speed dial
Touch the Edit tab Touch the Delete Speed Dial option
Touch Delete Touch YES Touch OK
Speed dial
Changing the sharpness setting
To change the sharpness setting
Changing the background setting
To change the background setting
Changing the light/dark setting
To change the light/dark setting
Receiving faxes
Establishing optional fax settings
Options might not be available or configurable
Establishing optional fax settings
Setting the modem volume
To set the modem volume
Use the following procedure to set the modem volume
Setting the ringer volume
Setting outgoing fax resolution
To set the ringer volume
Reduce the transmission time
To set the outgoing fax resolution
Setting dialing and detection options
Setting a dialing prefix
Setting dialing and detection options
To set a dialing prefix
Setting the redial-on-busy feature
To set redial-on-busy
Setting the paper tray
Setting the paper tray
To select the paper tray
Setting the destination bin
To set the destination bin
Troubleshooting fax
What type of phone line are you using?
Are you using the phone cord that came with the MFP?
Setting the destination bin
Are you using a phone-line splitter?
Are you using a surge-protection device?
Roll-over lines
Checking fax status
Checking fax status
Analog fax is installed and ready
Fax is installed and operational. However
HP Digital Sending utility has either disabled
MFP fax feature or has enabled LAN fax. When
Fax feature is not operating
Problem Cause Solution
Fax is installed but the option
Fax feature is not operating
Formatter board is faulty
Service
Does not appear
General fax problems
Problem Cause Recommended action
Graphics or Text and Graphics. See
Fax settings do not seem to be available in HP Web Jetadmin
Schedule printing of faxes does
Middle of faxing ADF cover on
Receiving fax problems
Receiving fax problems
Problem Cause Solution
Faxes will not print until the lock is disabled
Will be printed after the tray is refilled
Schedule printing of faxes is set
MFP is out of toner
Sending fax problems
Disable the detect dial-tone setting see
Sending fax problems
MFP is receiving faxes but is
Sent faxes are not arriving at the receiving fax machine
Error codes
Value Description Connection enablement failure errors
16-31 Call establishment errors
32-63 Transmit negotiation errors
64-79 Data transmit errors
80-111 Transmit termination errors
Value Description
112-143 Receive negotiate errors
144-159 Receive data errors
160-191 Receive termination errors
192-223 Undefined 224-255
Fax product specifications
Environmental specifications
Fax specifications
Fax product specifications
Rev
Printing from tray 1 when the loaded paper is requested
Customizing tray 1 operation
Customizing tray 1 operation
Manually feeding paper from tray
Using the job-storage features
To gain access to the job storage features
Using the job-storage features
For Windows all versions
Private jobs
To print a private job
Stored jobs
To delete a private job
To print a stored job
To delete a stored job
QuickCopy jobs
To print additional copies of a QuickCopy job
To delete a QuickCopy job
Proof and hold jobs
Option
To print a proof and hold job
To delete a proof and hold job
Enww
Printing
Control panel menus
121
To navigate through the control-panel menus
Retrieve job menu
Explanation
Jobs for that user
Retrieve job menu
User Name
Information menu
Features
Installed mass storage devices
MFP
Paper handling menu
Paper handling menu
Values Explanation
Appear for tray 1 only
Substitute the tray number for N
This message appears when the custom switch is
Where you select millimeters or inches as the unit
Measure and set the X and Y dimensions
Media sizes
Configure device menu
Configure device menu
Originals submenu
Use this item to specify the media size of the original
Document
MFP uses the media sensors to automatically
Describe the size of the original document. If media is not
Mixed is set as the default. You can select from nine
If Heavy Paper is set to ON, the scanner will adjust
Area. The setting can impact output quality for media
Whose weight is more than 100 g/m² 26-lb bond
Copying submenu
Color copies
One side or both sides of the copy
Not collated
Produced when you press Start without selecting
Factory default setting is
Use this item to indicate the number of copies that are
Number of copies
Values vary
Depending on
That is attached
Use this item to specify the sharpness setting
Enhancement submenu
=minimum sharpness
=maximum sharpness
Sending submenu
Mail submenu
Use this item to test the configured gateways for correct
Functionality. If the configured gateways are functional
Image
Use this item to automatically search the network for
Printing submenu
Number from 1 to 32,000. Use the numeric keypad to specify
Default Paper Size Letter
Media size using the ruler labels in the trays
That is installed
Control-panel settings
Simplex of a sheet of paper
This item also applies to A3- and 11 x 17 size media
Use this item to select the version of Courier font to use
Regular The internal Courier font that is available on
HP LaserJet 4 Series printers
Select on to print the PS error page when PS errors occur
Print quality submenu
Media type that you want to use. For each of the following
ON. The default value of each item is OFF. The Restore
Optimize option resets all options to the factory default
Adjustments
Position OFF. For more information about optimize values
System setup submenu
Factory default setting is Control panel menus
Controls on the control-panel display
Hard disk
Monochrome mode. Auto switches between modes based on
Most cost-effective option for switching modes
Deleted from the queue
Connected to a network
Use this item to specify the behavior of the trays. Each
Options opens its own submenu
Sleep mode. Sleep mode minimizes the amount of power that
MFP consumes when it is idle and reduces wear on the MFP
Electronic components turns off the display backlight
Mode
Interrupt
Installed in the MFP
It receives specific software commands
Possible values are determined by which valid languages are
Appears on the control panel
Determine how the MFP reacts to errors
To stop printing when the MFP is out of staples, set Auto
CONTINUE=OFF on the control-panel System setup menu
Goes offline for 10 seconds before returning online
Use this item to determine how the MFP functions when a jam
Auto The MFP automatically selects the best mode for jam
Recovery usually ON. This is the default setting
Performance might increase with this setting
Available values include all languages in the list, and all
Supported languages appear
Appears. Touch the language that you want
Selecting high-quality media
159
Using non-HP-brand media
Selecting and using media
Ordering supported media
Setting media size and type
Standard media size
Custom media size
Supported types of media
Recycled High gloss images Color Tough paper
Second
Recommended media
Ordering recommended media
165
HP Premium Cover Paper
HP Color Laser Paper
Recommended media Type Characteristics HP Color Laser Paper
HP Soft Gloss Laser Paper
167
105 g/m2 28-lb bond
HP Premium Choice
LaserJet Paper
Finish on both sides, 98 bright
Recommended media Type Characteristics HP Premium Choice
HP LaserJet Paper
HP Office Recycled Paper
Recommended media Type Characteristics HP Tough Paper
HP Color LaserJet
Transparencies
Weight Finish Type
Determining media type
Determining weight
Matte versus glossy
Tray or bin Capacity Media Weight
Supported media sizes for input and output
Device
Up to 100 sheets Standard sizes 64 to 220 g/m2
Media Weight
Tray or bin Capacity
Tray or bin Capacity Media
Up to Standard sizes for face-down bin
Sheets
Custom sizes face up
Long edge between 210 mm and 470 mm
Sheets stacked up
177
Finsiher
To 50 sheet 8K, 16K Stapled Standard sizes for face-up bin
Up to 2,000 sheets Standard sizes for face-down bin
Inches x 8.25 inches maximum
Mm x 470 mm 12 inches x 18.5 inches
179
Media-related copy-quality and print-quality issues
Issue Recommended action
See Determining media type on
181
Few more pages in order to remove the excess toner
Preprinted form melt under the temperature of the fuser
Smeared toner
183
Its maximum capacity
Loading input trays on
Fan the media to separate the individual sheets
185
Selecting and using media
Using the MFP control panel
Managing supplies
Checking supplies levels
Managing supplies
Ordering supplies
Ordering directly through the embedded Web server
Press the Status button
Storing supplies
Storing the print cartridges
Storing the image drums
Storing the image transfer kit
Replacing and recycling the supplies
Print cartridges
Print cartridge Part number
Replacing the print cartridges
Rev
Enww
Using the image drums
Image drum Part number
Black C8560A Cyan C8561A Yellow C8562A
C8563A
Replacing the image drums
Open the door completely
Enww
Rev
Enww
Image transfer kit
Replacing the image transfer kit
Open the upper door on the right side of the MFP
Enww
Rev
Stops completely
Swing the green lever up. Close all of the doors
Transfer belt are pushed into the MFP completely
Slot
Rev
Enww
Rev
Remove the bottom roller
Roller. Slide the blue cover to the right
Rev
Image cleaning kit
Replacing the image cleaning kit
Enww
Rev
Cleaner handle and the green lever are in the up position
Close the front doors
Reattach the finishing device
Image fuser kit
Replacing the image fuser kit
Enww
Rev
Enww
Cleaning procedures
Cleaning the ADF
To clean the glass
To clean the ADF delivery system
Cleaning procedures
Open the ADF Locate the top and bottom ADF glass strips
Locate the white, vinyl ADF backing
Rev
To clean the top ADF glass strip
Close the ADF cover
To clean the ADF rollers
Rev
Cleaning the post charger
Rev
Enww
Cleaning the fuser input
Enww
Rev
Relocating the MFP
Relocating the MFP
Managing and maintaining
Clearing jams
Clear up after a few pages are printed
Clearing jams
Problem solving
Jam clearing locations
Jam in the automatic document feeder ADF cover
Clearing jams from the input-tray areas
Jam in tray
Load media in tray
Jam in tray 2 or tray
Enww
Rev
Jam in the 2,000-sheet side input tray tray
Rev
Enww
Jam inside the upper right door
Enww
Rev
Jam at the upper right door or the front doors
Open the front doors Lower the green lever Problem solving
Enww
Rev
Enww
Clearing jams from the duplexer
Jam inside the duplexer
Enww
Rev
Clearing jams from the output areas
Jam in the fuser area at the lower left door
Rev
Enww
Jam in the top output bin
Step
Remove loose toner
Jam in the stacker or stapler/stacker
Carefully pull out any media from the flipper area
Avoid touching the flipper area. It can be hot
Handle
Open doors. Push the finishing device back into place
Jam in the 8-bin mailbox face-up bin
Rev
Jam in the multifunction finisher
Rev
Enww
Rev
Situation Solution
Solving repeated jams
Be fed from tray
Using the MFP help system
Understanding MFP messages
Submenu on
Understanding MFP messages
If a message persists
Solving output-quality problems
Solving output-quality problems
Output-quality problem Short edge
Output-quality troubleshooting procedures
Solving persistent output-quality problems
Output-quality-defect chart
Horizontal lines or streaks
Vertical lines Repetitive defects
Color fade in all colors Color fade in one color
Fingerprints and media dents Loose toner
Smeared toner
White areas dropouts on
Media damage wrinkles, curl, creases, tears
Specks or stray toner
Skewed, stretched, or off-center
Misaligned colors
Print Quality Troubleshooting Pages
To print the Print Quality Troubleshooting Pages
Solving MFP problems
MFP hardware issues
Solving MFP problems
Situation Solution
Media-handling issues
Situation Solution
Occur
Network documentation that came with your MFP network cards
Situation Solution
Situation Solution
MFP-output issues
Printed with
Clipped margins
Make sure that no data extends into the unprintable area
SituationSolution
Job prints with
Job is not sent to the correct MFP
Be printed facing down
Print a PS or PCL font list see Information menu on
SituationSolution
Duplexer issues
Situation Solution
Warranty information
Service during and after the warranty period
Extended warranty
Warranty information
Color print cartridge/image drum warranty
Service and support
Spare parts and supplies availability
Warranty information
No Disassembly or Decryption
HP software license terms
License Grant
Ownership
Transfer
Termination
Export Requirements
Government Restricted Rights
Information Specific to your products How to find
Customer support options worldwide
Information from the MFP
About on the Basics tab
Customer support and MFP repair assistance
World Wide Web Mail
Customer support options worldwide
Service and support
Physical specifications
Physical specifications
HP Color LaserJet 9500mfp
Specifications and regulatory information
Enww
Power requirements and circuit capacity
Volt models
Power consumption
Power consumption
Rev
Acoustical specifications¹
Sound power level Declared per ISO
Acoustical specifications¹
Sound pressure level bystander position Declared per ISO
Storage temperature
Operating and storage environment
Relative humidity
Storage humidity
Environmental product stewardship program
Protecting the environment
HP LaserJet Printing
Supplies
Supplies Returns
Recycling
Recycled paper
Rev
Material safety data
Sheet
FCC statement
Regulatory statements
Declaration of Conformity
Conforms to the following Product Specifications
Supplementary Information
Enww
EU Statement for Telecom Operation
Canadian DOC Regulations
Vcci Statement Japan
Korean EMI Statement Laser Statement for Finland
Luokan 1 laserlaite Klass 1 Laser Apparat
Varoitus
Varning
Varo
Taiwan Class a Statement
Taiwan Battery Statement Product Information Sheet
Specifications and regulatory information
Page
C8549-90902