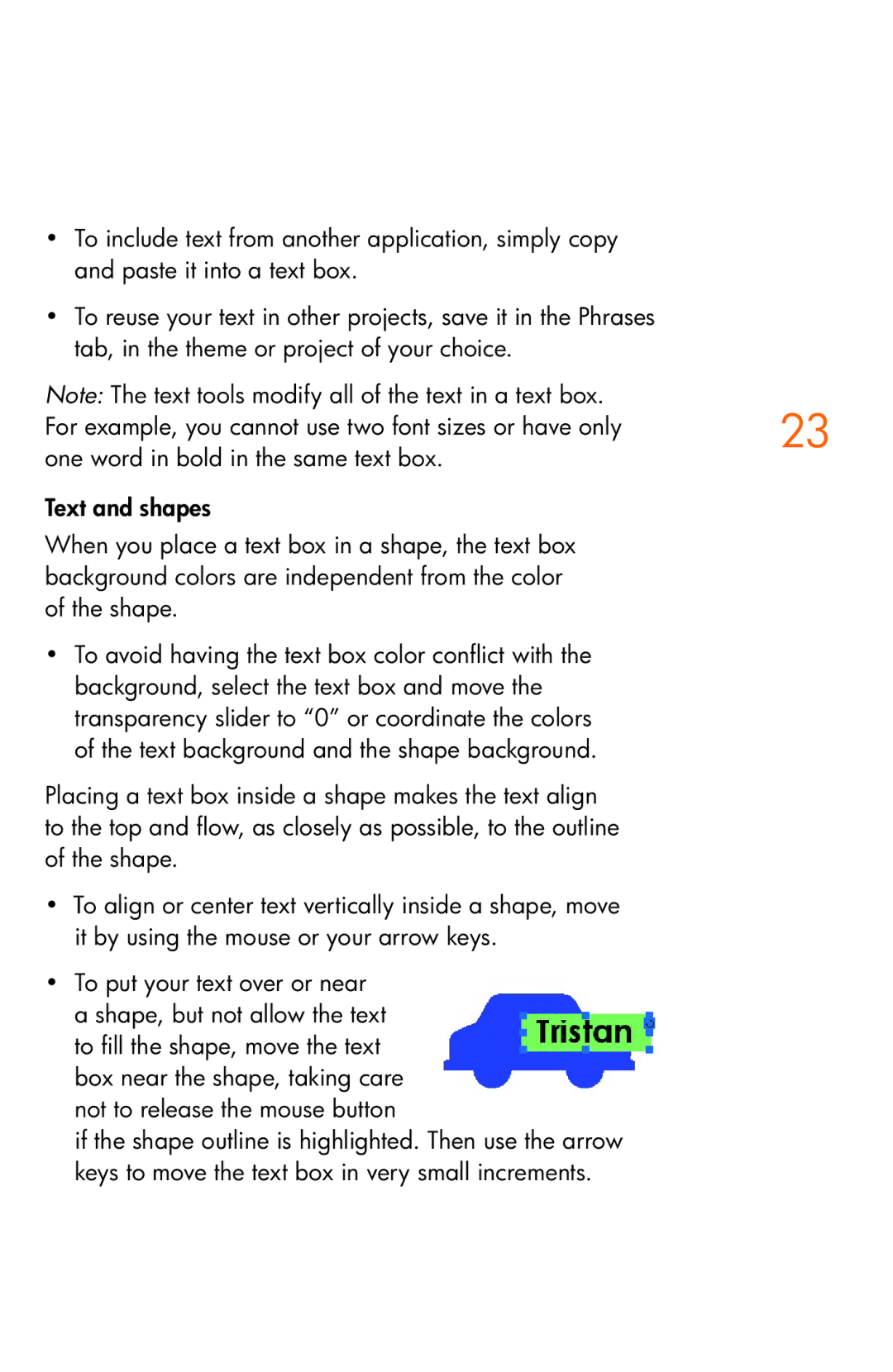•To include text from another application, simply copy and paste it into a text box.
•To reuse your text in other projects, save it in the Phrases tab, in the theme or project of your choice.
Note: The text tools modify all of the text in a text box.
For example, you cannot use two font sizes or have only23 one word in bold in the same text box.
Text and shapes
When you place a text box in a shape, the text box background colors are independent from the color of the shape.
•To avoid having the text box color conflict with the background, select the text box and move the transparency slider to “0” or coordinate the colors of the text background and the shape background.
Placing a text box inside a shape makes the text align to the top and flow, as closely as possible, to the outline of the shape.
•To align or center text vertically inside a shape, move it by using the mouse or your arrow keys.
•To put your text over or near a shape, but not allow the text to fill the shape, move the text box near the shape, taking care not to release the mouse button
if the shape outline is highlighted. Then use the arrow keys to move the text box in very small increments.