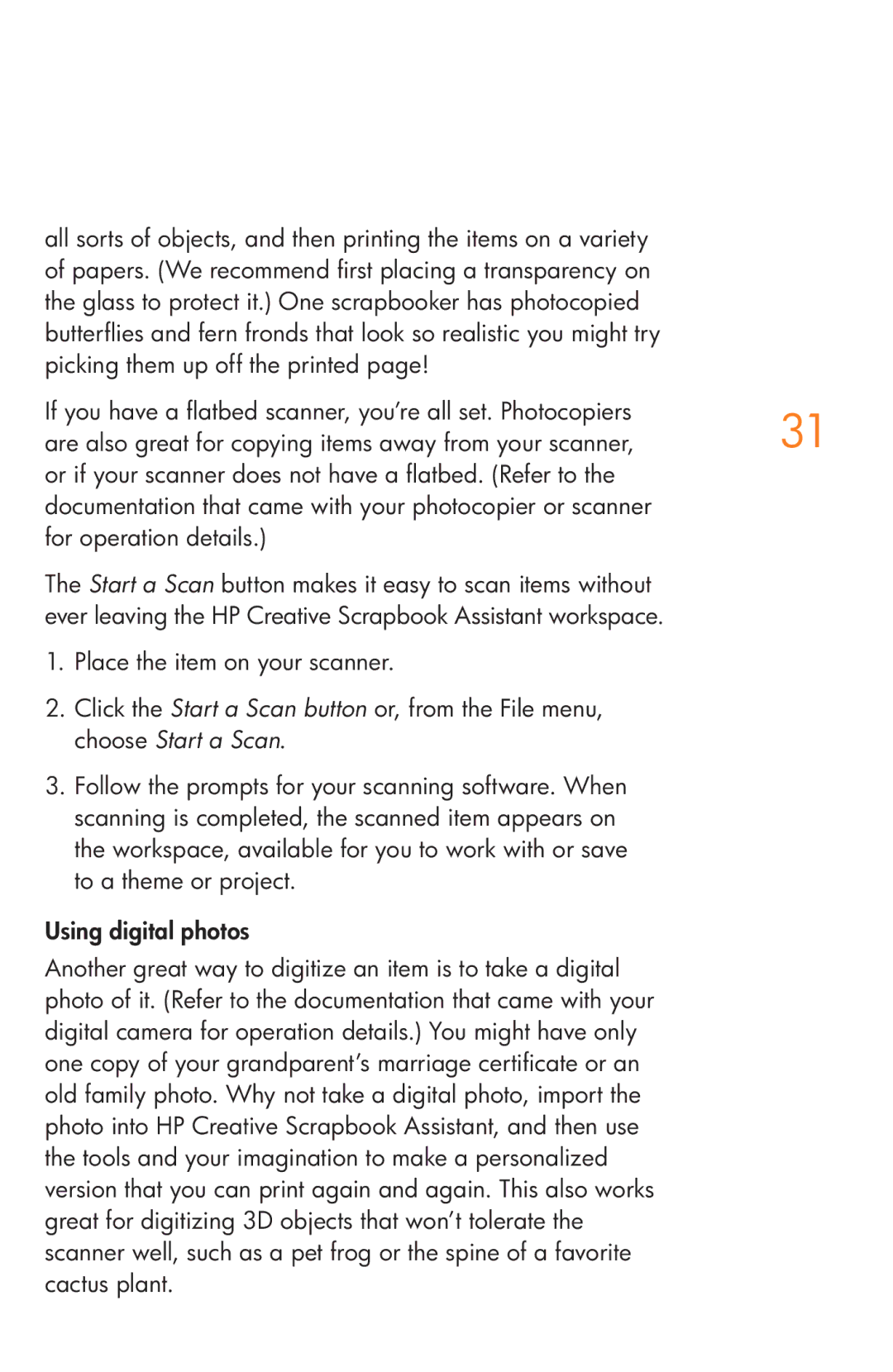all sorts of objects, and then printing the items on a variety of papers. (We recommend first placing a transparency on the glass to protect it.) One scrapbooker has photocopied butterflies and fern fronds that look so realistic you might try picking them up off the printed page!
If you have a flatbed scanner, you’re all set. Photocopiers | 31 | |
are also great for copying items away from your scanner, | ||
or if your scanner does not have a flatbed. (Refer to the |
| |
documentation that came with your photocopier or scanner |
| |
for operation details.) |
| |
The Start a Scan button makes it easy to scan items without |
| |
ever leaving the HP Creative Scrapbook Assistant workspace. |
| |
1. | Place the item on your scanner. |
|
2. | Click the Start a Scan button or, from the File menu, |
|
| choose Start a Scan. |
|
3. | Follow the prompts for your scanning software. When |
|
| scanning is completed, the scanned item appears on |
|
| the workspace, available for you to work with or save |
|
| to a theme or project. |
|
Using digital photos
Another great way to digitize an item is to take a digital photo of it. (Refer to the documentation that came with your digital camera for operation details.) You might have only one copy of your grandparent’s marriage certificate or an old family photo. Why not take a digital photo, import the photo into HP Creative Scrapbook Assistant, and then use the tools and your imagination to make a personalized version that you can print again and again. This also works great for digitizing 3D objects that won’t tolerate the scanner well, such as a pet frog or the spine of a favorite cactus plant.