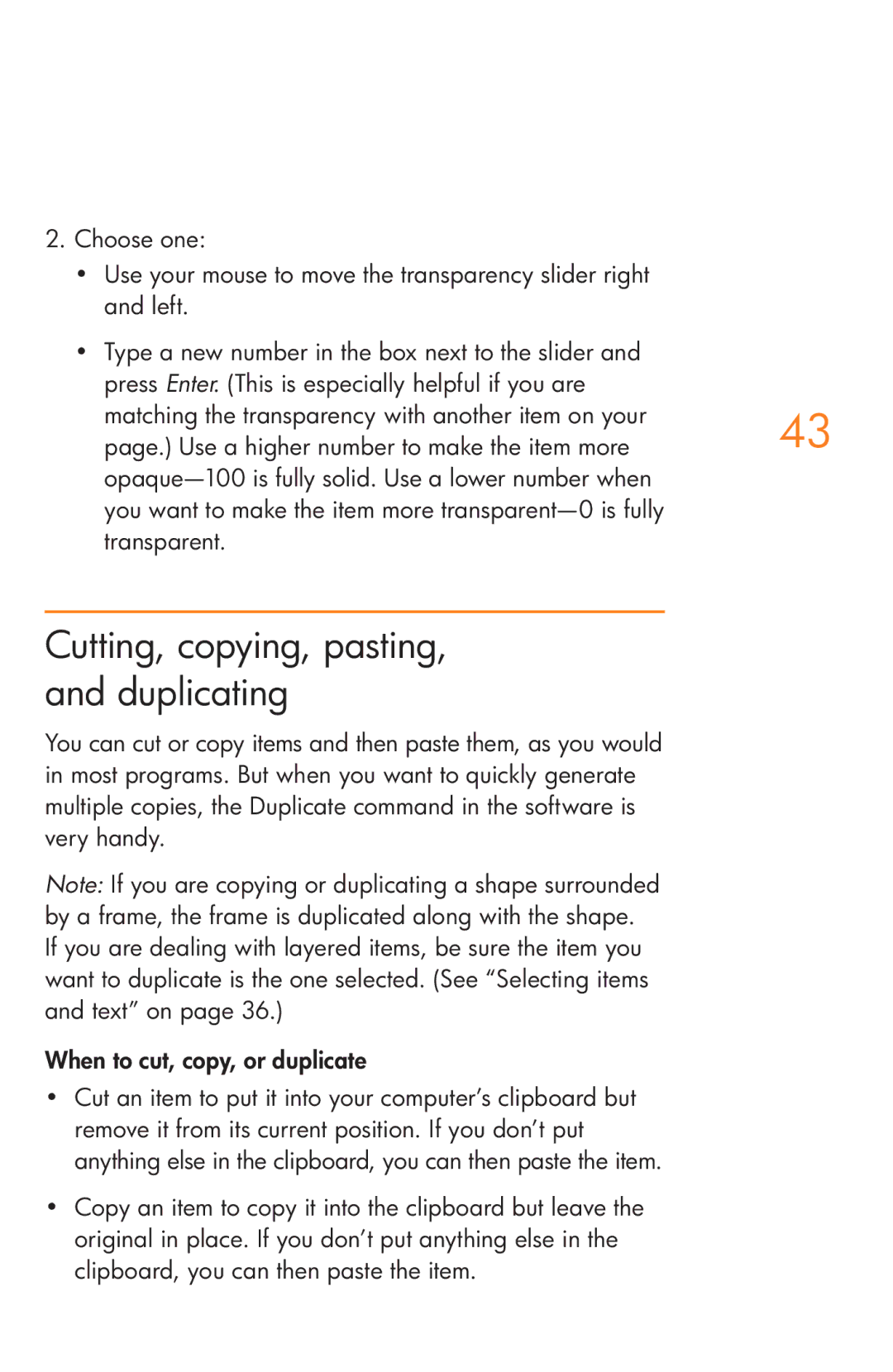2.Choose one:
•Use your mouse to move the transparency slider right and left.
•Type a new number in the box next to the slider and press Enter. (This is especially helpful if you are
matching the transparency with another item on your | 43 |
page.) Use a higher number to make the item more |
Cutting, copying, pasting, and duplicating
You can cut or copy items and then paste them, as you would in most programs. But when you want to quickly generate multiple copies, the Duplicate command in the software is very handy.
Note: If you are copying or duplicating a shape surrounded by a frame, the frame is duplicated along with the shape. If you are dealing with layered items, be sure the item you want to duplicate is the one selected. (See “Selecting items and text” on page 36.)
When to cut, copy, or duplicate
•Cut an item to put it into your computer’s clipboard but remove it from its current position. If you don’t put anything else in the clipboard, you can then paste the item.
•Copy an item to copy it into the clipboard but leave the original in place. If you don’t put anything else in the clipboard, you can then paste the item.