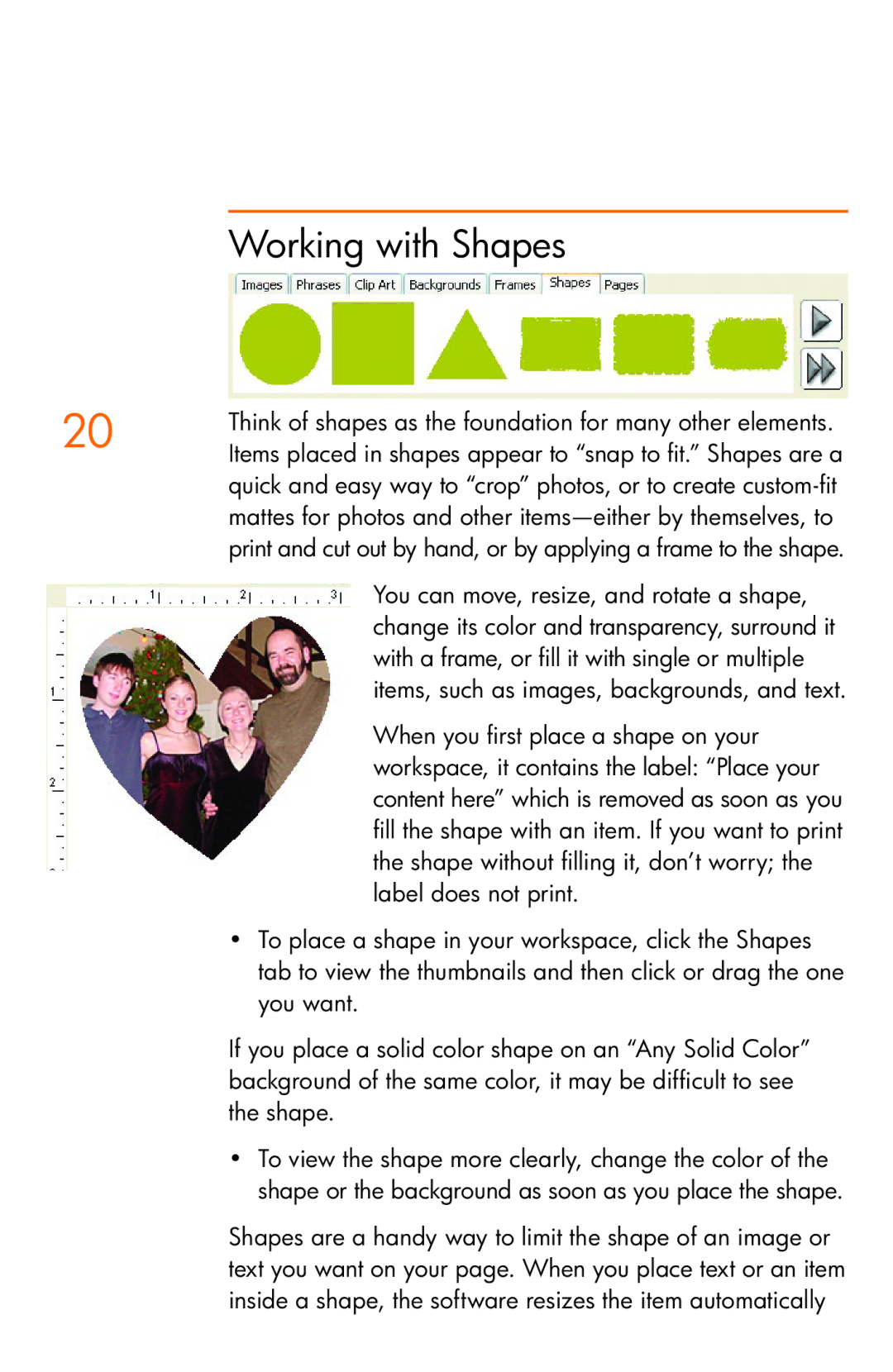Working with Shapes
20 | Think of shapes as the foundation for many other elements. |
| |
| Items placed in shapes appear to “snap to fit.” Shapes are a |
| quick and easy way to “crop” photos, or to create |
| mattes for photos and other |
| print and cut out by hand, or by applying a frame to the shape. |
| You can move, resize, and rotate a shape, |
| change its color and transparency, surround it |
| with a frame, or fill it with single or multiple |
| items, such as images, backgrounds, and text. |
| When you first place a shape on your |
| workspace, it contains the label: “Place your |
| content here” which is removed as soon as you |
| fill the shape with an item. If you want to print |
| the shape without filling it, don’t worry; the |
| label does not print. |
| • To place a shape in your workspace, click the Shapes |
| tab to view the thumbnails and then click or drag the one |
| you want. |
| If you place a solid color shape on an “Any Solid Color” |
| background of the same color, it may be difficult to see |
| the shape. |
| • To view the shape more clearly, change the color of the |
| shape or the background as soon as you place the shape. |
| Shapes are a handy way to limit the shape of an image or |
| text you want on your page. When you place text or an item |
| inside a shape, the software resizes the item automatically |