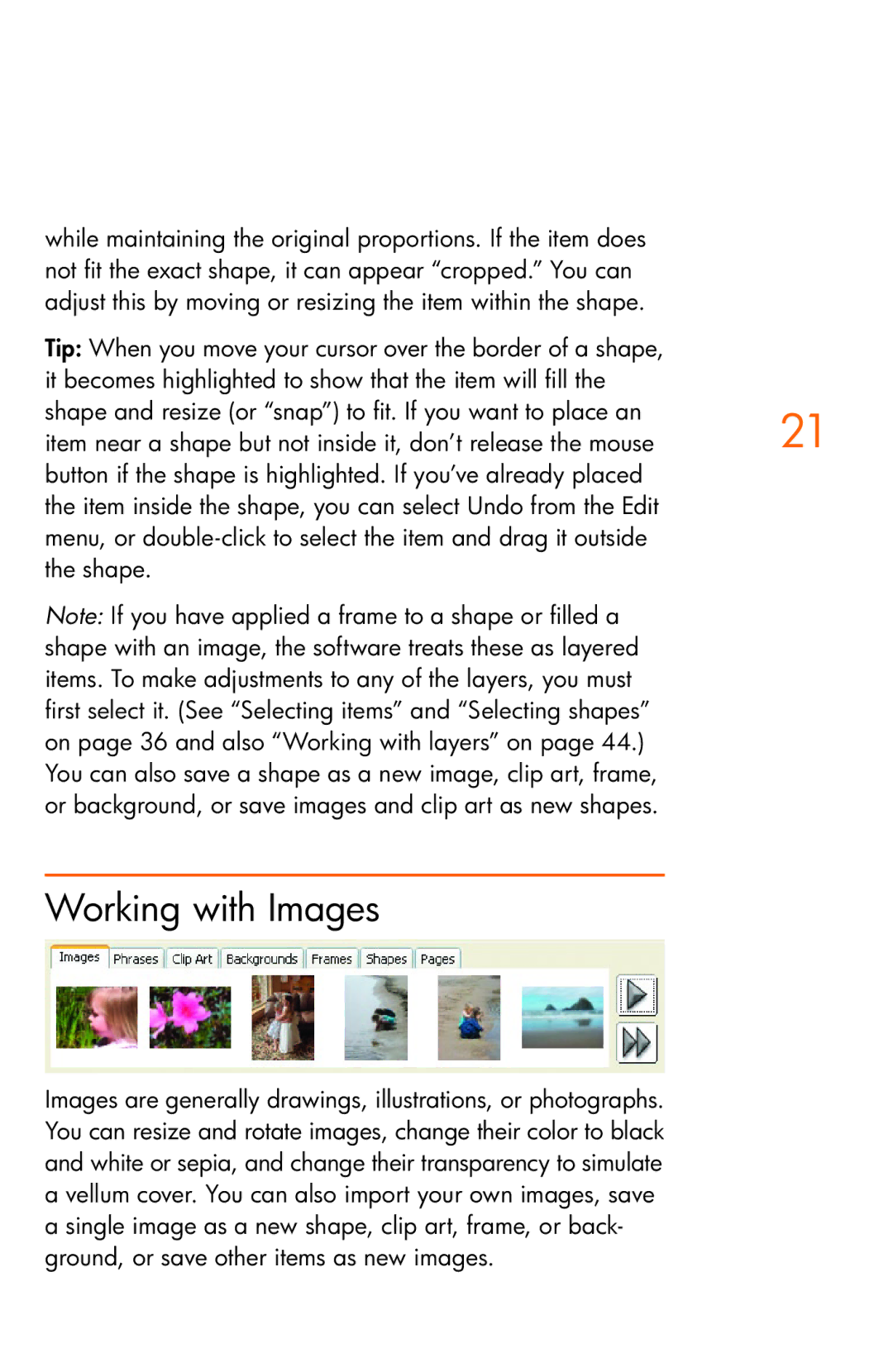while maintaining the original proportions. If the item does not fit the exact shape, it can appear “cropped.” You can adjust this by moving or resizing the item within the shape.
Tip: When you move your cursor over the border of a shape, it becomes highlighted to show that the item will fill the
shape and resize (or “snap”) to fit. If you want to place an21 item near a shape but not inside it, don’t release the mouse
button if the shape is highlighted. If you’ve already placed the item inside the shape, you can select Undo from the Edit menu, or
Note: If you have applied a frame to a shape or filled a shape with an image, the software treats these as layered items. To make adjustments to any of the layers, you must first select it. (See “Selecting items” and “Selecting shapes” on page 36 and also “Working with layers” on page 44.) You can also save a shape as a new image, clip art, frame, or background, or save images and clip art as new shapes.
Working with Images
Images are generally drawings, illustrations, or photographs. You can resize and rotate images, change their color to black and white or sepia, and change their transparency to simulate a vellum cover. You can also import your own images, save a single image as a new shape, clip art, frame, or back- ground, or save other items as new images.