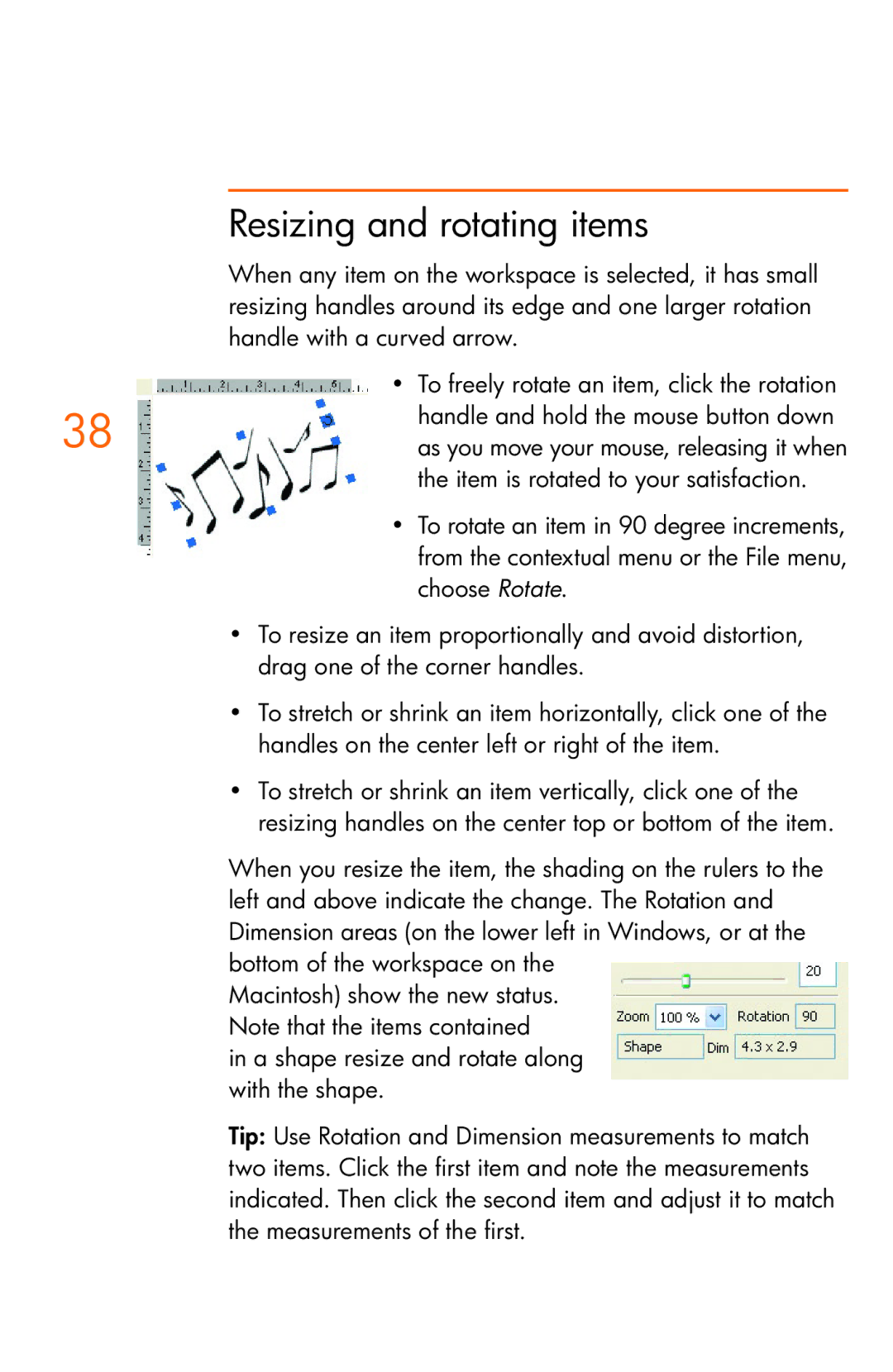Resizing and rotating items
When any item on the workspace is selected, it has small resizing handles around its edge and one larger rotation handle with a curved arrow.
• To freely rotate an item, click the rotation
38handle and hold the mouse button down as you move your mouse, releasing it when the item is rotated to your satisfaction.
•To rotate an item in 90 degree increments, from the contextual menu or the File menu, choose Rotate.
•To resize an item proportionally and avoid distortion, drag one of the corner handles.
•To stretch or shrink an item horizontally, click one of the handles on the center left or right of the item.
•To stretch or shrink an item vertically, click one of the resizing handles on the center top or bottom of the item.
When you resize the item, the shading on the rulers to the left and above indicate the change. The Rotation and Dimension areas (on the lower left in Windows, or at the bottom of the workspace on the
Macintosh) show the new status. Note that the items contained
in a shape resize and rotate along with the shape.
Tip: Use Rotation and Dimension measurements to match two items. Click the first item and note the measurements indicated. Then click the second item and adjust it to match the measurements of the first.