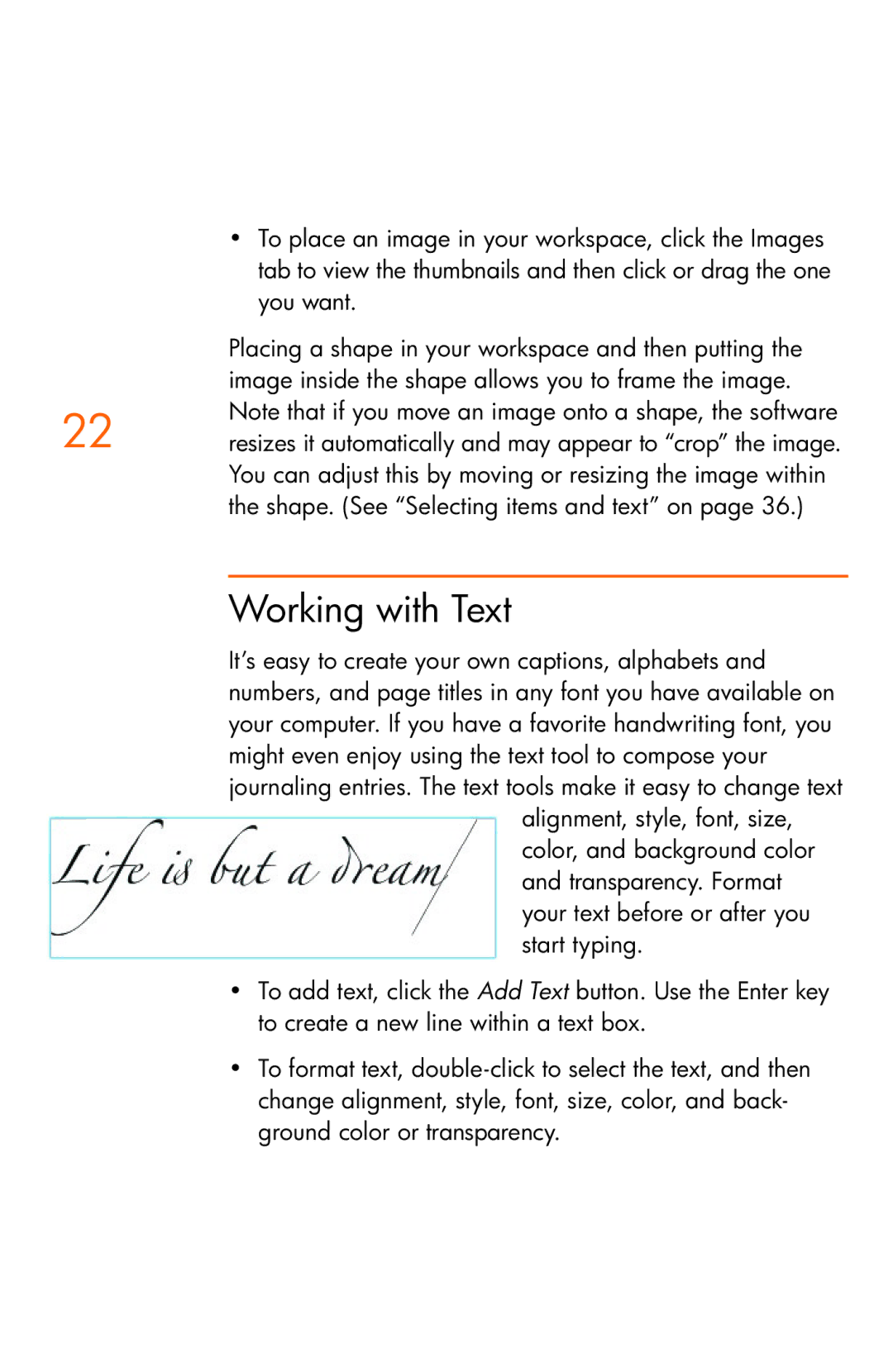•To place an image in your workspace, click the Images tab to view the thumbnails and then click or drag the one you want.
Placing a shape in your workspace and then putting the image inside the shape allows you to frame the image.
22 Note that if you move an image onto a shape, the software resizes it automatically and may appear to “crop” the image. You can adjust this by moving or resizing the image within the shape. (See “Selecting items and text” on page 36.)
Working with Text
It’s easy to create your own captions, alphabets and numbers, and page titles in any font you have available on your computer. If you have a favorite handwriting font, you might even enjoy using the text tool to compose your journaling entries. The text tools make it easy to change text
alignment, style, font, size, color, and background color and transparency. Format your text before or after you start typing.
•To add text, click the Add Text button. Use the Enter key to create a new line within a text box.
•To format text,