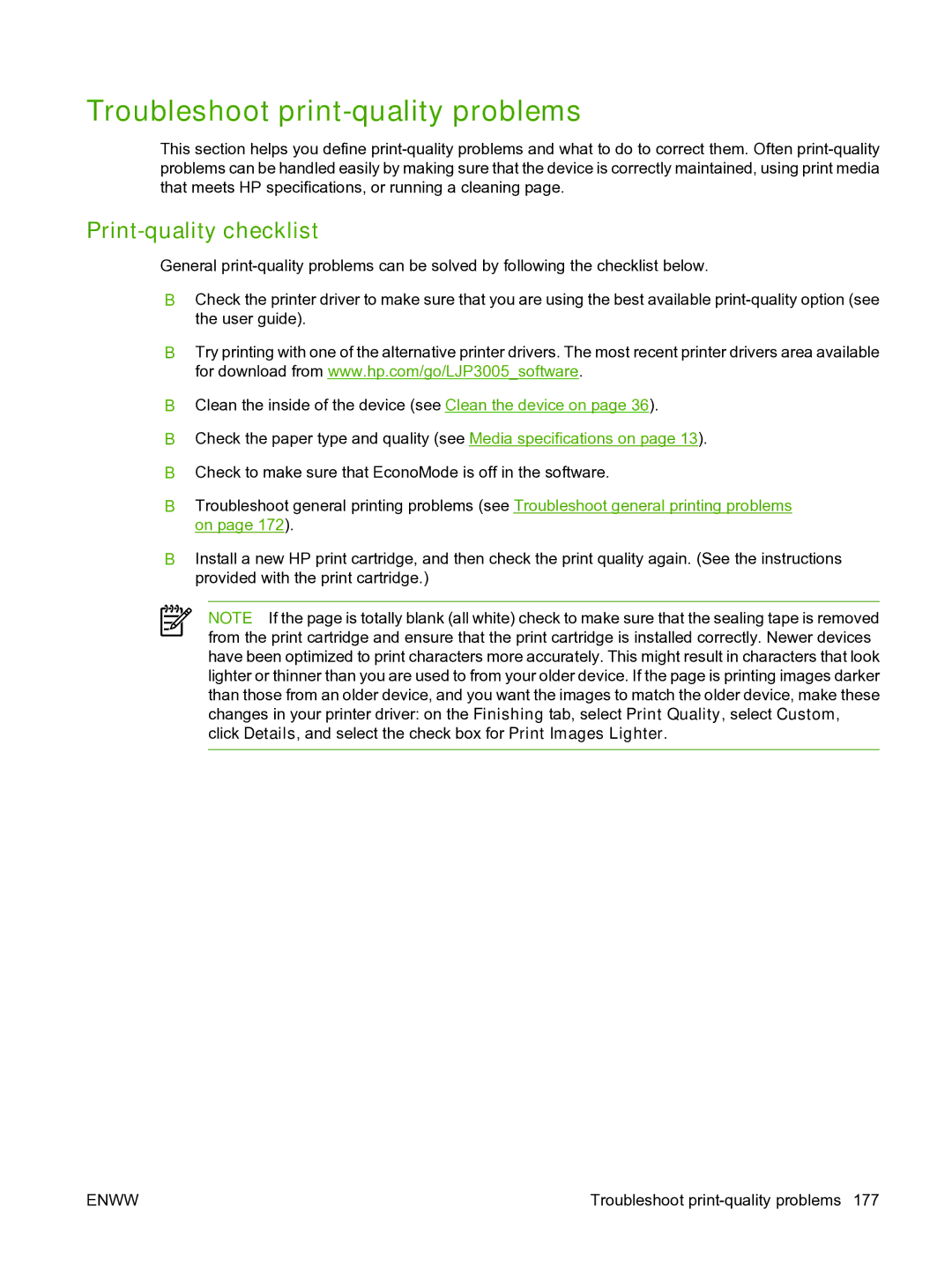HP LaserJet P3005 Series printers
Page
HP LaserJet P3005 Series printers
Safety information
Copyright information
Trademark credits
Table of contents
Maintenance
Reinstallation notes for the gear assembly
Service approach
Paper feed guide assembly
Gear assembly
Troubleshooting
Paper-handling accessories
Print-quality checklist
Wiring diagrams
Order through service or support providers
Appendix a Specifications
Laser statement for Finland
Power cord statement Japan
Vcci statement Japan
EMI statement Korea
Enww
10 Numerical parts list
Diagnostics menu
Tray 2 pickup assembly
Alphabetical parts list
Xii
Print engine general structure
Model and serial numbers Systems overview
Jetdirect
ECU wiring
Grounding-spring locations
Jam-detection sensors
197
Xvi
Device information
Chapter contents
P3005dn
Device configurations
Feature Description
Features
Supplies
Accessibility
Device parts
Walkaround
Model name Model number
Interface ports
Control-panel layout
Number Button or light
Function
Select
Device software
Minimum system requirements
Supported operating systems
HP Easy Printer Care software
HP Web Jetadmin
Supported printer drivers
Software for Windows computers
Software for Macintosh computers
Other software
Embedded Web server
Uninstall software
Remove software from Windows operating systems
Remove software from Macintosh operating systems
Select print media
Media specifications
2Automatic 2-sided printing
Media size Dimensions Weight and thickness
Supported media sizes
1Supported media sizes
4Tray 2 and tray 3 media types
Type Dimensions
Supported media types
3Tray 1 media types
Paper to avoid
Installation and configuration
Location specifications
Site preparation
Operating environment
Load tray 1 multipurpose tray
Load input trays
Enww
Load tray 2 and optional tray
Enww
Install supplies
Supply replacement guidelines
Change the print cartridge
Enww
Enww
Install accessories
Install memory
Install device memory
Install accessories
Enww
Verify that Dimm is installed correctly
Check Dimm installation
Enable memory for Windows
Install an HP Jetdirect print server card
Use HP Jetdirect print server cards
Remove an HP Jetdirect print server card
Enww
Maintenance
Manage the print cartridge
Approximate print-cartridge replacement intervals
Manage supplies
Supplies life
HP fraud hotline and Web site
Print-cartridge authentication
Clean spilled toner
Clean the device
Clean the exterior
Clean the paper path
Create and use the cleaning
Description How to print
Management tools
Use information pages
PCL or PS font list
Use the HP Easy Printer Care software
Open the HP Easy Printer Care software
File directory
SectionOptions
HP Easy Printer Care software sections
Tab or section Options
Open the embedded Web server by using a network connection
Use the embedded Web server
Embedded Web server sections
Settings tab
Or Sleep mode on
Networking tab
Use HP Web Jetadmin software
Use the HP Printer Utility for Macintosh
Tab or section
Open the HP Printer Utility
HP Printer Utility features
Theory of operation
Formatter
Basic operation
Formation roller
Engine control unit ECU
3Engine control system circuit diagram Theory of operation
ECU
Pickup/feed/delivery system
6Laser/scanner system
Laser/scanner system
8Image-formation system Theory of operation
Image-formation system
Primary charging
Laser beam exposure
Developing
Fusing
Transfer
Separation
13 Fusing
Drum cleaning
15Cross-section of device
Internal components
Internal components
Name Timing Purpose
2Power-on sequence
Timing
1Operation sequences
16Operational sequences
Timing diagram
Write
Print cartridge memory system
Enww
Removal and replacement
Separation pad
Required tools
Removal and replacement strategy
Overview
Electrostatic discharge
Illustration Description Size Part number Use
Types of screws
Service approach
Before performing service
Pre-service procedures
Parts removal order
After performing service
Right-side cover
Covers
Left-side cover
Enww
Cover
Back cover
6Removing the I/O cover Lift the cover off of the device
Top, right cover
Top cover
8Removing the top cover Lift the cover off of the device
Front, right cover
9Removing the front, right cover 1 Removal and replacement
Enww
Control panel
12Reinstalling the control panel
Formatter
13Removing the formatter 1 Removal and replacement
14Removing the formatter 2
15Removing the formatter 3 Removal and replacement
Back cover see Back cover on Cover see I/O cover on
Fuser
17Removing the fuser 2 Removal and replacement
Enww
Laser/scanner
19Removing the laser/scanner 1 Removal and replacement
Laser/scanner
Engine control unit ECU
21Removing the ECU 1 Removal and replacement
22Removing the ECU 2
23Removing the ECU 3 Removal and replacement
24Removing the ECU 4
25Removing the ECU 5 Removal and replacement
26Removing the ECU 6
27Removing the ECU 7 Removal and replacement
Enww
Access plate
31Removing the power supply 1
High-voltage power supply
Enww
33Removing the power supply 3
Enww
35Removing the power supply 5
Enww
37Reinstalling the oblique-roller assembly
Paper feed guide assembly
Paper feed guide assembly
Main motor
40Removing the main motor 2
41Removing the gear assembly 1 Removal and replacement
Gear assembly
Remove four screws callout 3 from the gear-assembly plate
43Reinstalling the gear assembly Removal and replacement
Reinstallation notes for the gear assembly
Tray 1 solenoid
Tray 2 solenoid
46Removing the e-label reader 1
Label reader memory tag
Enww
48Removing the face-down-roller shaft 1
Face-down-roller shaft
Enww
50Removing the cartridge door 1
Cartridge door
51Removing the cartridge door 2 Removal and replacement
52Removing the cartridge door 3
Transfer roller
54Removing the registration assembly 1
Registration assembly
Enww
Remove four screws callout
Tray 1 pickup roller
Tray 2 pickup roller
Enww
Separation pad
Enww
Troubleshooting
Basic troubleshooting
Troubleshooting process
Control panel message Description Recommended action
Control-panel messages
Control-panel message types
Resolve control-panel messages
XX Internal Clock Error
10.XX.YY Supply Memory Error
13.XX.YY Fuser JAM Inside TOP
JAM Inside TOP Cover
JAM Inside Front Door
JAM Inside Rear Door
13.XX.YY JAM Inside Duplexer
13.XX.YY JAM in Tray
TOO Complex
13.XX.YY JAM Inside Rear Door
13.XX.YY JAM Inside TOP Cover
Insufficient Memory
Serial I/O Buffer Overflow
EIO X Buffer Overflow
Embedded I/O Buffer Overflow
Parallel I/O Buffer Overflow
Unexpected Size in Tray
Error
Xxxxx Error
Embedded I/O BAD Transmission
Fuser Error
XY Error
To continue turn off then on
55.XX.YY DC Controller Error
Alternates with Formatter To continue turn off then on
No System
Permanent Storage Write Fail
Storage Error Settings
8X.YYYY EIO Error
Permanent Storage Full
Custom Chosen Personality not
8X.YYYY Embedded Jetdirect
Action not Currently Available
On Tray
Data Received
Code CRC Error
Install Black Cartridge
Close TOP Cover
Load Tray 1 Plain Paper
Insufficient Memory to Load
FONTS/DATA
Load Tray X Type Size
NON HP Supply in USE
NON HP Supply Installed
Manually Feed Output Stack
MEM Test Failure Replace Dimm
RAM Disk is Write Protected
RFU Load Error
RAM Disk File Operation Failed
RAM Disk File System is Full
Tray XX Open or Empty
USB Accessory Error
Tray XX Empty Type Size
Tray XX Open
USE Tray X Type Size
USB Storage File System is Full
USB Storage is Write Protected
USB Storage X Removed
1Common causes of jams
Cause Solution
Clear jams
Avoid jams
Typical jam locations
1Jam-detection sensors
Jam detection
Jam type Description
Clear jams from the input-tray areas
Enww
Clear jams from the print-cartridge area
Clear jams from the output-bin areas
Clear jams from the optional duplexer
Enww
Computer direct connect parallel test
Interface troubleshooting
EIO troubleshooting
Communications checks
Jetdirect
Network printing problems
Packet Size
Service mode functions
Cold reset
Nvram initialization
Self test
Service menu service PIN codes
Hard-disk initialization
Skip disk-load
Restoring the service ID
Service ID
Convert the service ID to an actual date
Control-panel menus
Troubleshooting tools
Diagnostics menu
2Diagnostics menu
Engine-test
Test pages
Formatter test
Image defect ruler
Upgrade the firmware
Use FTP to upgrade the firmware on a network connection
Determine the current firmware version
Use HP Web Jetadmin to upgrade the firmware
\YOURSERVER\YOURCOMPUTER
Use MS-DOS commands to upgrade the firmware
Upgrade the HP Jetdirect firmware
Paper curls when it exits the device Cause Solution
Troubleshoot general printing problems
Device selects media from the wrong tray CauseSolution
Device does not pull media from a tray Cause Solution
Pages print, but are totally blank Cause Solution
Print job prints on both sides of the paper Cause Solution
Messages and see Control-panel messages on
Pages are skewed
Troubleshoot media handling problems
Multiple pages feed
Pages are wrinkled or folded
Assembly on
Print-quality checklist
Troubleshoot print-quality problems
AaBbCc
Image-defect examples
AaBbCc
Light print partial
Specks
Light print entire
Lines
Dropouts
Toner smear
Gray background
Repeating defects
Loose toner
Misformed characters
Repeating image
Curl or wave
Skew
Vertical white lines
Wrinkles or creases
White spots on black
Tire tracks
Blurred print
Scattered lines
Random image repetition
Diagrams
Device component locations
Main assemblies
Main parts
Main parts
6Sensors and switches
Sensors and switches
7Motors, fans, and solenoids
Motors, fans, and solenoids
PCAs
Wiring diagrams
3 4 12 11
10Circuit diagram 1 196 Chapter Troubleshooting
Circuit diagram 2
Enww
Parts and diagrams
Order directly through the HP Easy Printer Care software
Order parts, accessories, and supplies
Order through service or support providers
Order directly from HP
Memory
Paper-handling accessories
Part numbers
Print cartridge
Cables and interfaces
Enww
Covers
Description Part number Qty
Covers
2Internal components 1 Parts and diagrams
2Internal components 1
Enww
Enww
3Internal components 2 Parts and diagrams
3Internal components 2
502 Pin, dowel XD3-2120-122 503 Ring, E XD2-1200-802
Enww
4Internal components 3 Parts and diagrams
4Internal components 3
5Internal components 4 Parts and diagrams
5Internal components 4
6Internal components 5 Parts and diagrams
6Internal components 5
7Internal components 6
7Internal components 6
8Tray 2 pickup assembly Parts and diagrams
Tray 2 pickup assembly
8Tray 2 pickup assembly
9Alphabetical parts list
Alphabetical parts list
Connector, snap tight, bk VS1-7177-004
Film, fuser drive side plate RC2-0649-000
Internal components 4
Holder, switch link RC2-0634-000
Motor, DC M1, main RK2-1488-000
Registration assembly RM1-3715-000
Sensor-flag assembly RM1-3769-000
Spring, torsion RU5-2386-000
Numerical parts list
10Numerical parts list
Part number Description
RC1-4061-000 Spring, torsion
RC2-0468-000 Cushion, right lower
RC2-0612-000 Cover, engine controller
RC2-0705-000 Lever, drive release
RM1-3716-000 Multipurpose paper pick-up roller assembly
RM1-4040-000 Top sensor PCA PS901
RU5-2386-000 Spring, torsion
XA9-1503-000 Screw, tap, M3x6
Enww
Specifications
Device model Height Depth Width
Physical specifications
Table A-1Device dimensions
Device model Height Depth Width Weight
Specification Volt models
Electrical specifications
Table A-3Power requirements
Table A-4Power consumption average, in watts
Table A-6Necessary conditions
Acoustic specifications
Table A-5Sound power and pressure level
Operating environment
Hewlett-Packard limited warranty statement
Service and support
Customer self repair warranty service
Print cartridge limited warranty statement
Online Services
HP service agreements
HP Customer Care
HP support and information for Macintosh computers
HP Easy Printer Care software
Weekly volume on-site service
HP maintenance agreements
On-site service agreements
Next-day on-site service
Extended warranty
Enww
Regulatory information
FCC regulations
Environmental product stewardship program
HP LaserJet P3005 device
HP print supplies returns and recycling program information
Paper
Material restrictions
Material Safety Data Sheet Msds For more information
Enww
Declaration of Conformity
Declaration of conformity
Safety statements
Laser safety
Canadian DOC regulations
Luokan 1 laserlaite
Laser statement for Finland
Enww
Index
ECU
Enww
Msds
RFU
Enww
Trays status
See also trays
Enww
Page
Q7812-90910