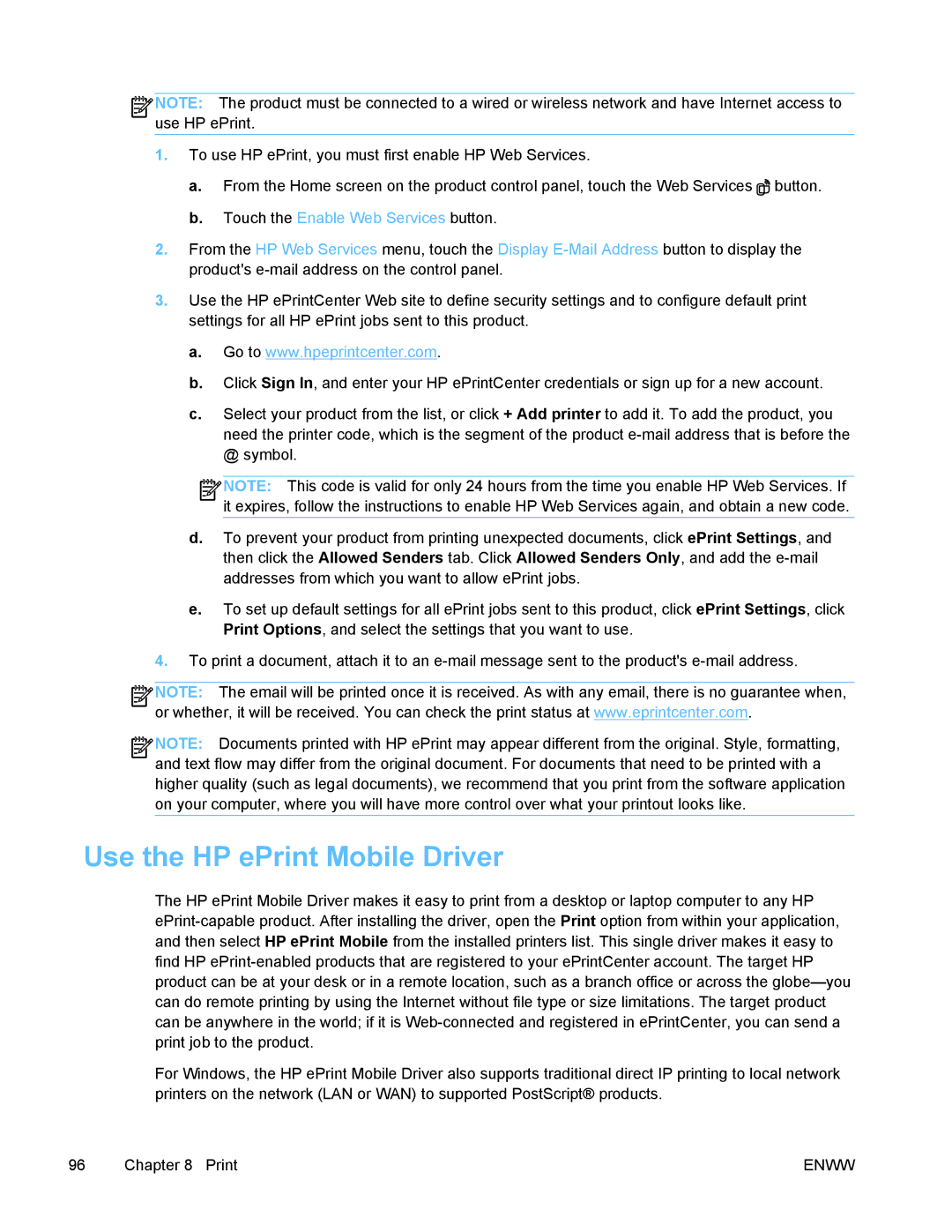![]()
![]()
![]() NOTE: The product must be connected to a wired or wireless network and have Internet access to use HP ePrint.
NOTE: The product must be connected to a wired or wireless network and have Internet access to use HP ePrint.
1.To use HP ePrint, you must first enable HP Web Services.
a.From the Home screen on the product control panel, touch the Web Services ![]() button.
button.
b.Touch the Enable Web Services button.
2.From the HP Web Services menu, touch the Display
3.Use the HP ePrintCenter Web site to define security settings and to configure default print settings for all HP ePrint jobs sent to this product.
a.Go to www.hpeprintcenter.com.
b.Click Sign In, and enter your HP ePrintCenter credentials or sign up for a new account.
c.Select your product from the list, or click + Add printer to add it. To add the product, you need the printer code, which is the segment of the product
![]()
![]()
![]() NOTE: This code is valid for only 24 hours from the time you enable HP Web Services. If it expires, follow the instructions to enable HP Web Services again, and obtain a new code.
NOTE: This code is valid for only 24 hours from the time you enable HP Web Services. If it expires, follow the instructions to enable HP Web Services again, and obtain a new code.
d.To prevent your product from printing unexpected documents, click ePrint Settings, and then click the Allowed Senders tab. Click Allowed Senders Only, and add the
e.To set up default settings for all ePrint jobs sent to this product, click ePrint Settings, click Print Options, and select the settings that you want to use.
4.To print a document, attach it to an
![]()
![]()
![]() NOTE: The email will be printed once it is received. As with any email, there is no guarantee when, or whether, it will be received. You can check the print status at www.eprintcenter.com.
NOTE: The email will be printed once it is received. As with any email, there is no guarantee when, or whether, it will be received. You can check the print status at www.eprintcenter.com.
![]()
![]()
![]() NOTE: Documents printed with HP ePrint may appear different from the original. Style, formatting, and text flow may differ from the original document. For documents that need to be printed with a higher quality (such as legal documents), we recommend that you print from the software application on your computer, where you will have more control over what your printout looks like.
NOTE: Documents printed with HP ePrint may appear different from the original. Style, formatting, and text flow may differ from the original document. For documents that need to be printed with a higher quality (such as legal documents), we recommend that you print from the software application on your computer, where you will have more control over what your printout looks like.
Use the HP ePrint Mobile Driver
The HP ePrint Mobile Driver makes it easy to print from a desktop or laptop computer to any HP
For Windows, the HP ePrint Mobile Driver also supports traditional direct IP printing to local network printers on the network (LAN or WAN) to supported PostScript® products.
96 | Chapter 8 Print | ENWW |