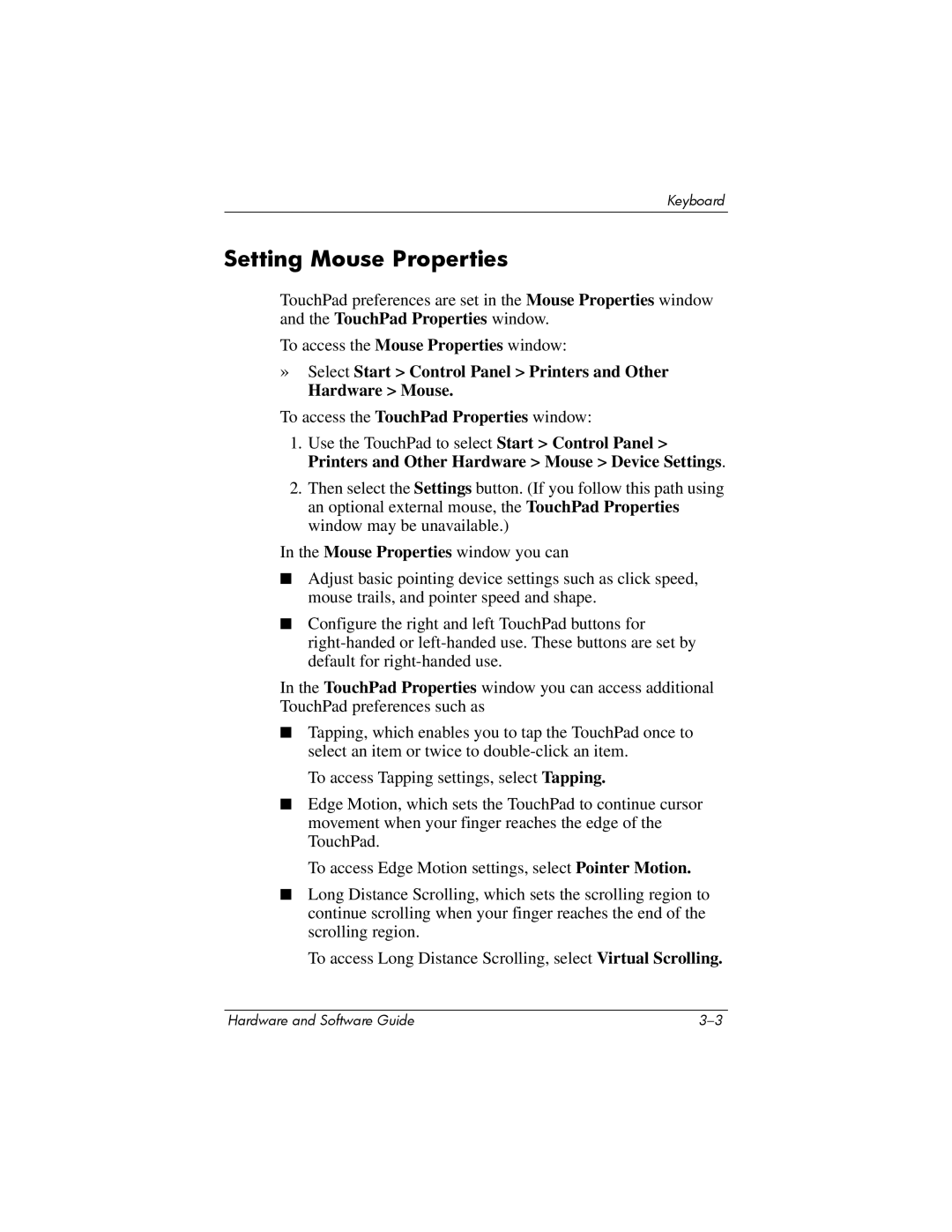Keyboard
Setting Mouse Properties
TouchPad preferences are set in the Mouse Properties window and the TouchPad Properties window.
To access the Mouse Properties window:
»Select Start > Control Panel > Printers and Other
Hardware > Mouse.
To access the TouchPad Properties window:
1.Use the TouchPad to select Start > Control Panel > Printers and Other Hardware > Mouse > Device Settings.
2.Then select the Settings button. (If you follow this path using an optional external mouse, the TouchPad Properties window may be unavailable.)
In the Mouse Properties window you can
■Adjust basic pointing device settings such as click speed, mouse trails, and pointer speed and shape.
■Configure the right and left TouchPad buttons for
In the TouchPad Properties window you can access additional TouchPad preferences such as
■Tapping, which enables you to tap the TouchPad once to select an item or twice to
To access Tapping settings, select Tapping.
■Edge Motion, which sets the TouchPad to continue cursor movement when your finger reaches the edge of the TouchPad.
To access Edge Motion settings, select Pointer Motion.
■Long Distance Scrolling, which sets the scrolling region to continue scrolling when your finger reaches the end of the scrolling region.
To access Long Distance Scrolling, select Virtual Scrolling.
Hardware and Software Guide |