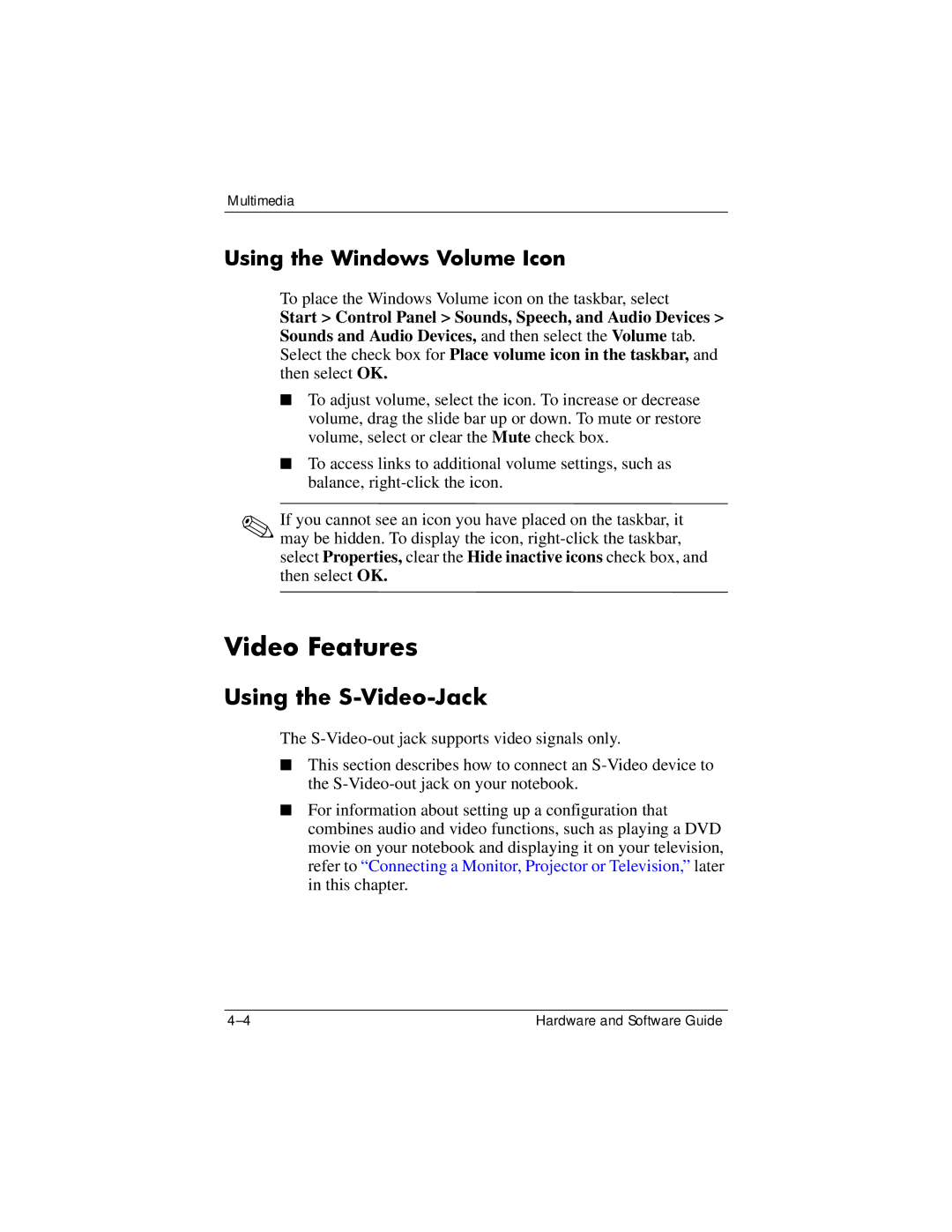Multimedia
Using the Windows Volume Icon
To place the Windows Volume icon on the taskbar, select
Start > Control Panel > Sounds, Speech, and Audio Devices > Sounds and Audio Devices, and then select the Volume tab. Select the check box for Place volume icon in the taskbar, and then select OK.
■To adjust volume, select the icon. To increase or decrease volume, drag the slide bar up or down. To mute or restore volume, select or clear the Mute check box.
■To access links to additional volume settings, such as balance,
✎If you cannot see an icon you have placed on the taskbar, it may be hidden. To display the icon,
Video Features
Using the S-Video-Jack
The
■This section describes how to connect an
■For information about setting up a configuration that combines audio and video functions, such as playing a DVD movie on your notebook and displaying it on your television, refer to “Connecting a Monitor, Projector or Television,” later in this chapter.
Hardware and Software Guide |