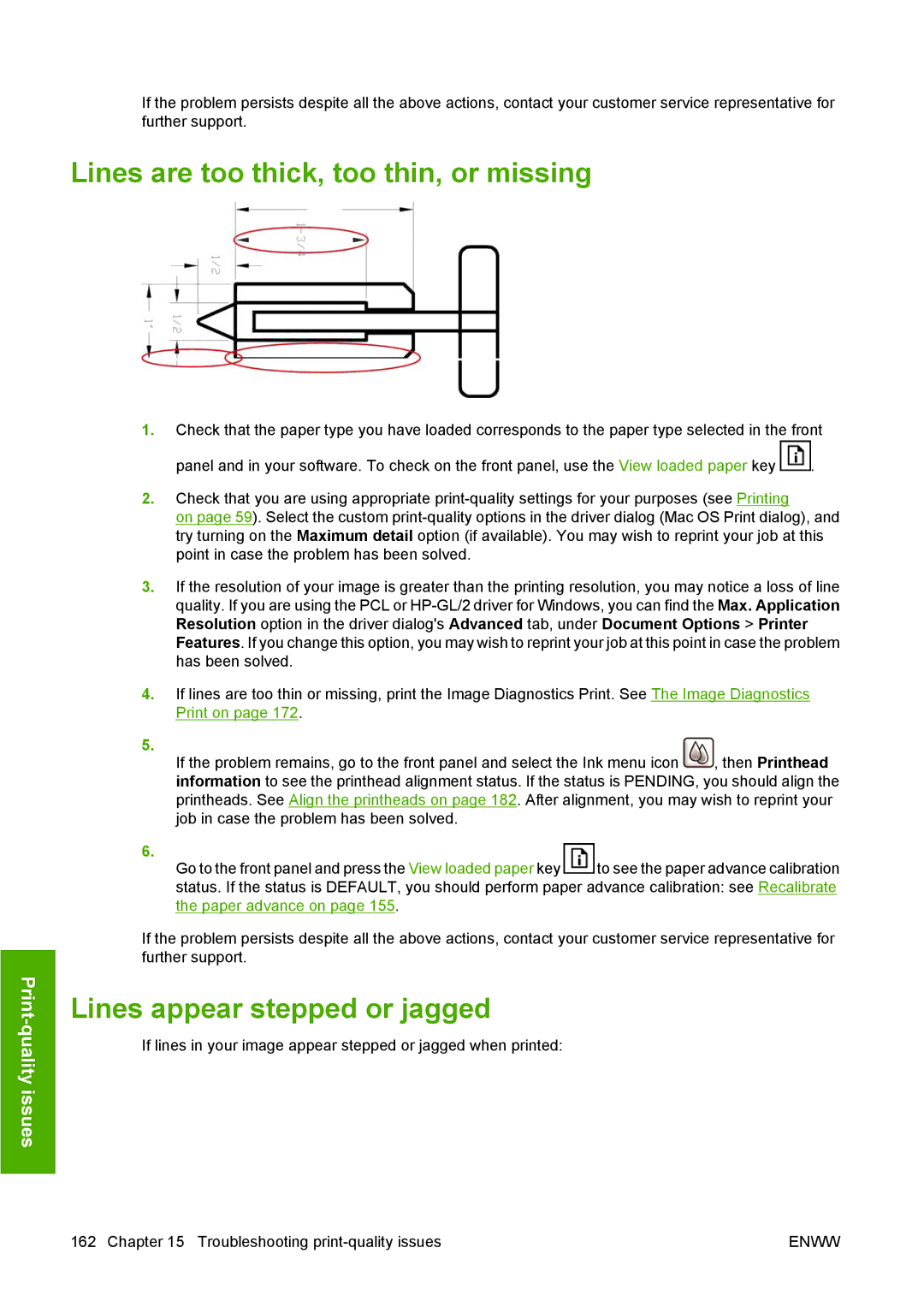If the problem persists despite all the above actions, contact your customer service representative for further support.
Lines are too thick, too thin, or missing
1.Check that the paper type you have loaded corresponds to the paper type selected in the front
panel and in your software. To check on the front panel, use the View loaded paper key ![]() .
.
2.Check that you are using appropriate
on page 59). Select the custom
3.If the resolution of your image is greater than the printing resolution, you may notice a loss of line quality. If you are using the PCL or
4.If lines are too thin or missing, print the Image Diagnostics Print. See The Image Diagnostics Print on page 172.
5.
If the problem remains, go to the front panel and select the Ink menu icon , then Printhead information to see the printhead alignment status. If the status is PENDING, you should align the printheads. See Align the printheads on page 182. After alignment, you may wish to reprint your job in case the problem has been solved.
6.
Go to the front panel and press the View loaded paper key to see the paper advance calibration status. If the status is DEFAULT, you should perform paper advance calibration: see Recalibrate the paper advance on page 155.
If the problem persists despite all the above actions, contact your customer service representative for further support.
Lines appear stepped or jagged
If lines in your image appear stepped or jagged when printed:
162 Chapter 15 Troubleshooting | ENWW |