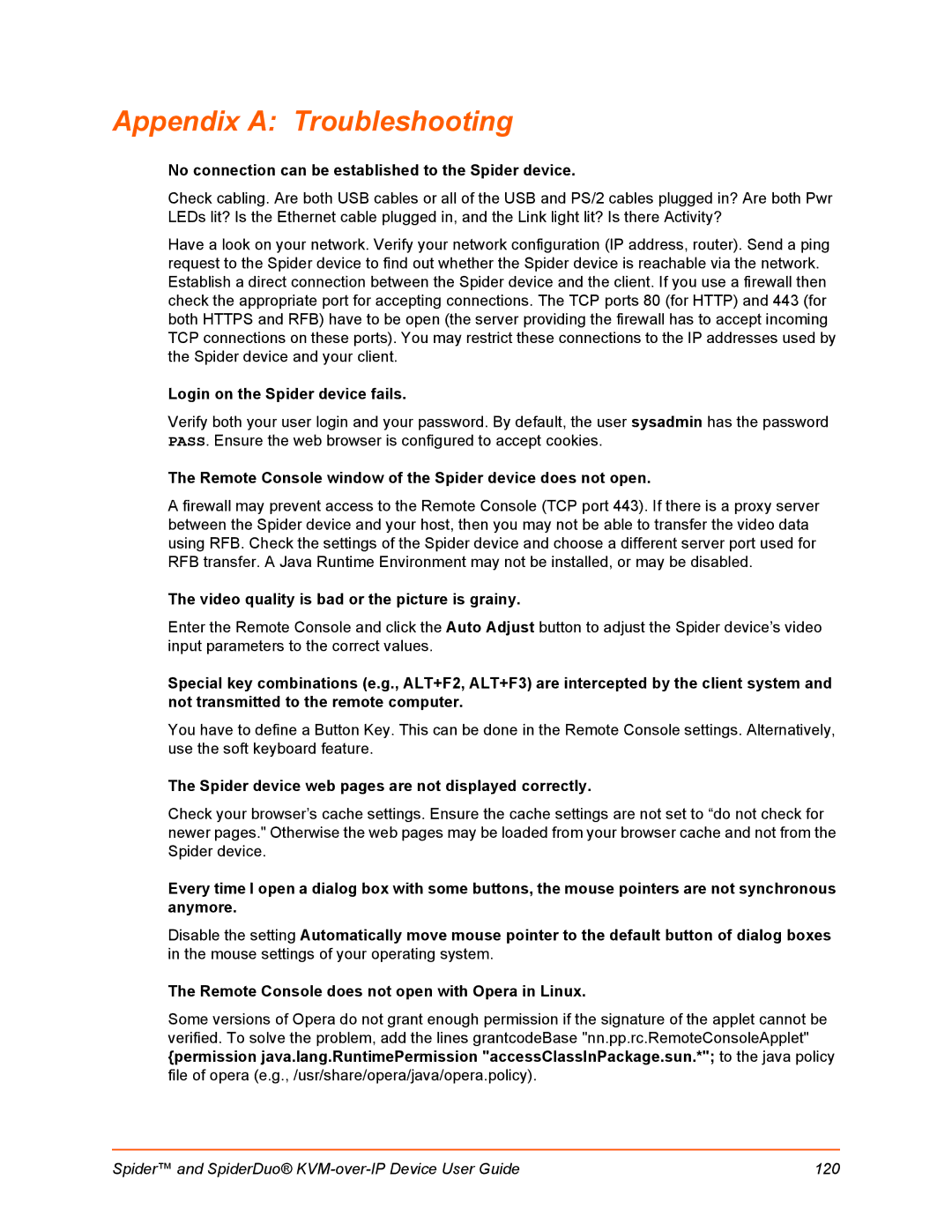Appendix A: Troubleshooting
No connection can be established to the Spider device.
Check cabling. Are both USB cables or all of the USB and PS/2 cables plugged in? Are both Pwr LEDs lit? Is the Ethernet cable plugged in, and the Link light lit? Is there Activity?
Have a look on your network. Verify your network configuration (IP address, router). Send a ping request to the Spider device to find out whether the Spider device is reachable via the network. Establish a direct connection between the Spider device and the client. If you use a firewall then check the appropriate port for accepting connections. The TCP ports 80 (for HTTP) and 443 (for both HTTPS and RFB) have to be open (the server providing the firewall has to accept incoming TCP connections on these ports). You may restrict these connections to the IP addresses used by the Spider device and your client.
Login on the Spider device fails.
Verify both your user login and your password. By default, the user sysadmin has the password PASS. Ensure the web browser is configured to accept cookies.
The Remote Console window of the Spider device does not open.
A firewall may prevent access to the Remote Console (TCP port 443). If there is a proxy server between the Spider device and your host, then you may not be able to transfer the video data using RFB. Check the settings of the Spider device and choose a different server port used for RFB transfer. A Java Runtime Environment may not be installed, or may be disabled.
The video quality is bad or the picture is grainy.
Enter the Remote Console and click the Auto Adjust button to adjust the Spider device’s video input parameters to the correct values.
Special key combinations (e.g., ALT+F2, ALT+F3) are intercepted by the client system and not transmitted to the remote computer.
You have to define a Button Key. This can be done in the Remote Console settings. Alternatively, use the soft keyboard feature.
The Spider device web pages are not displayed correctly.
Check your browser’s cache settings. Ensure the cache settings are not set to “do not check for newer pages." Otherwise the web pages may be loaded from your browser cache and not from the Spider device.
Every time I open a dialog box with some buttons, the mouse pointers are not synchronous anymore.
Disable the setting Automatically move mouse pointer to the default button of dialog boxes in the mouse settings of your operating system.
The Remote Console does not open with Opera in Linux.
Some versions of Opera do not grant enough permission if the signature of the applet cannot be verified. To solve the problem, add the lines grantcodeBase "nn.pp.rc.RemoteConsoleApplet" {permission java.lang.RuntimePermission "accessClassInPackage.sun.*"; to the java policy file of opera (e.g., /usr/share/opera/java/opera.policy).
Spider™ and SpiderDuo® | 120 |