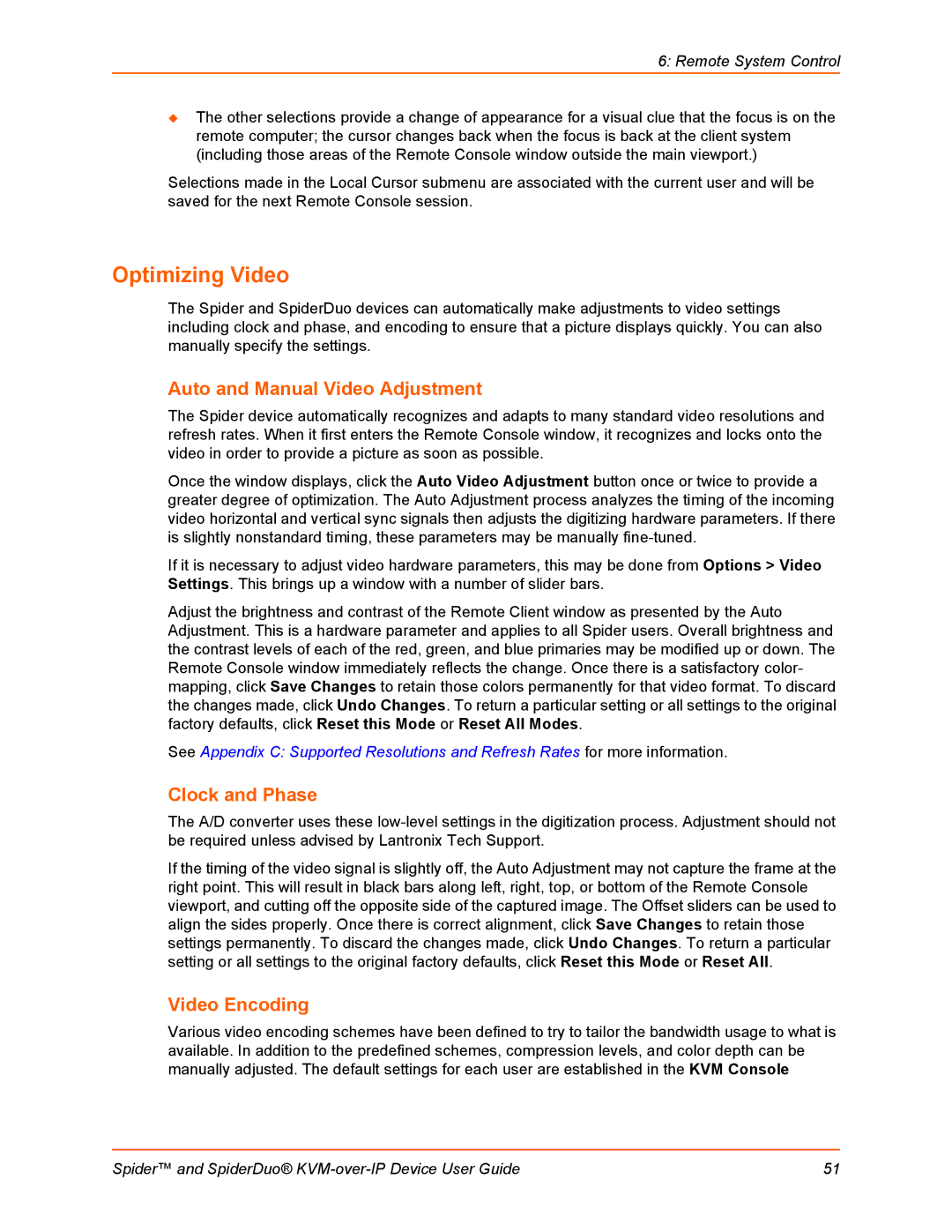6: Remote System Control
The other selections provide a change of appearance for a visual clue that the focus is on the remote computer; the cursor changes back when the focus is back at the client system (including those areas of the Remote Console window outside the main viewport.)
Selections made in the Local Cursor submenu are associated with the current user and will be saved for the next Remote Console session.
Optimizing Video
The Spider and SpiderDuo devices can automatically make adjustments to video settings including clock and phase, and encoding to ensure that a picture displays quickly. You can also manually specify the settings.
Auto and Manual Video Adjustment
The Spider device automatically recognizes and adapts to many standard video resolutions and refresh rates. When it first enters the Remote Console window, it recognizes and locks onto the video in order to provide a picture as soon as possible.
Once the window displays, click the Auto Video Adjustment button once or twice to provide a greater degree of optimization. The Auto Adjustment process analyzes the timing of the incoming video horizontal and vertical sync signals then adjusts the digitizing hardware parameters. If there is slightly nonstandard timing, these parameters may be manually
If it is necessary to adjust video hardware parameters, this may be done from Options > Video Settings. This brings up a window with a number of slider bars.
Adjust the brightness and contrast of the Remote Client window as presented by the Auto Adjustment. This is a hardware parameter and applies to all Spider users. Overall brightness and the contrast levels of each of the red, green, and blue primaries may be modified up or down. The Remote Console window immediately reflects the change. Once there is a satisfactory color- mapping, click Save Changes to retain those colors permanently for that video format. To discard the changes made, click Undo Changes. To return a particular setting or all settings to the original factory defaults, click Reset this Mode or Reset All Modes.
See Appendix C: Supported Resolutions and Refresh Rates for more information.
Clock and Phase
The A/D converter uses these
If the timing of the video signal is slightly off, the Auto Adjustment may not capture the frame at the right point. This will result in black bars along left, right, top, or bottom of the Remote Console viewport, and cutting off the opposite side of the captured image. The Offset sliders can be used to align the sides properly. Once there is correct alignment, click Save Changes to retain those settings permanently. To discard the changes made, click Undo Changes. To return a particular setting or all settings to the original factory defaults, click Reset this Mode or Reset All.
Video Encoding
Various video encoding schemes have been defined to try to tailor the bandwidth usage to what is available. In addition to the predefined schemes, compression levels, and color depth can be manually adjusted. The default settings for each user are established in the KVM Console
Spider™ and SpiderDuo® | 51 |