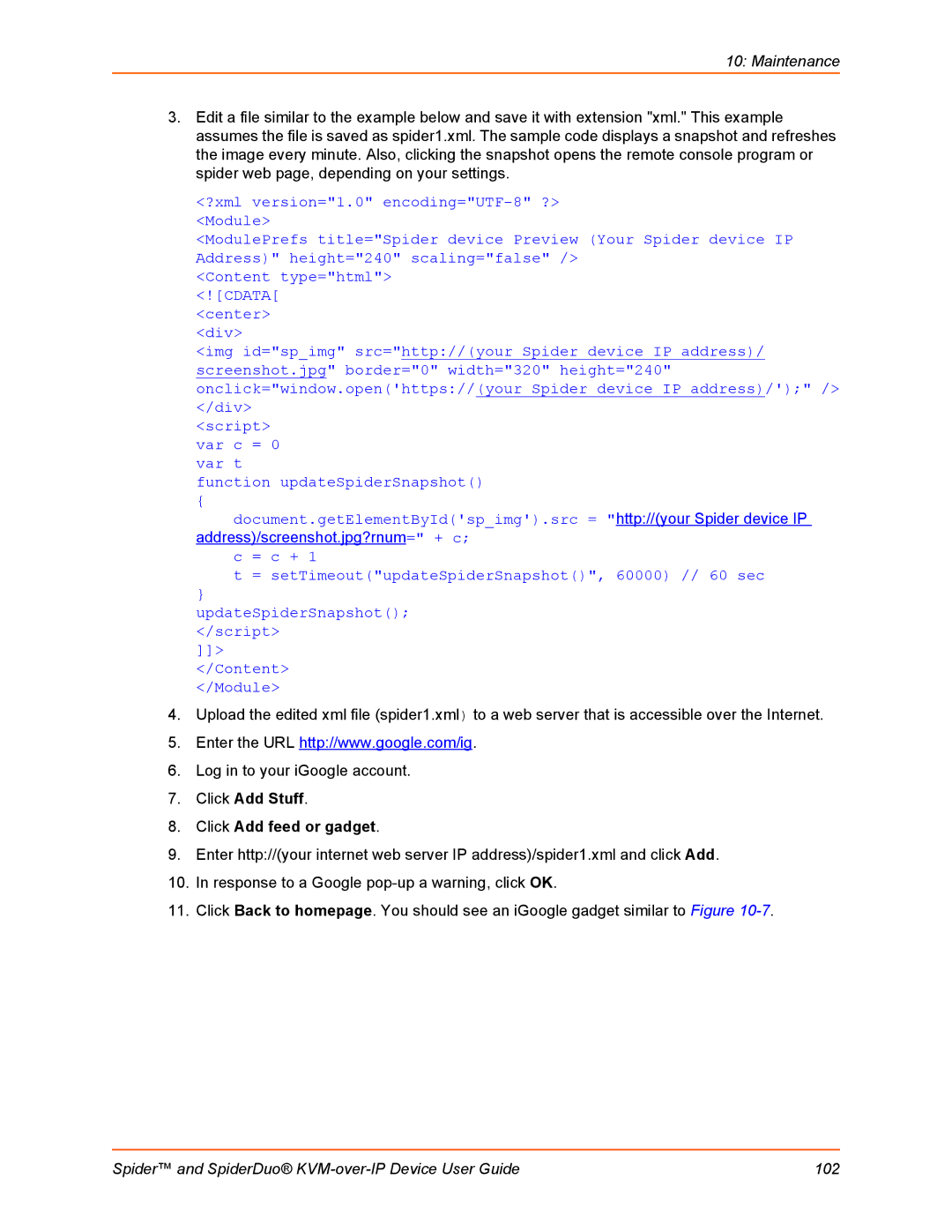10: Maintenance
3.Edit a file similar to the example below and save it with extension "xml." This example assumes the file is saved as spider1.xml. The sample code displays a snapshot and refreshes the image every minute. Also, clicking the snapshot opens the remote console program or spider web page, depending on your settings.
<?xml version="1.0"
<ModulePrefs title="Spider device Preview (Your Spider device IP Address)" height="240" scaling="false" />
<Content type="html"> <![CDATA[
<center>
<div>
<img id="sp_img" src="http://(your Spider device IP address)/ screenshot.jpg" border="0" width="320" height="240" onclick="window.open('https://(your Spider device IP address)/');" /> </div>
<script> var c = 0 var t
function updateSpiderSnapshot()
{
document.getElementById('sp_img').src = "http://(your Spider device IP address)/screenshot.jpg?rnum=" + c;
c = c + 1
t = setTimeout("updateSpiderSnapshot()", 60000) // 60 sec
}
updateSpiderSnapshot();
</script>
]]>
</Content>
</Module>
4.Upload the edited xml file (spider1.xml) to a web server that is accessible over the Internet.
5.Enter the URL http://www.google.com/ig.
6.Log in to your iGoogle account.
7.Click Add Stuff.
8.Click Add feed or gadget.
9.Enter http://(your internet web server IP address)/spider1.xml and click Add.
10.In response to a Google
11.Click Back to homepage. You should see an iGoogle gadget similar to Figure
Spider™ and SpiderDuo® | 102 |