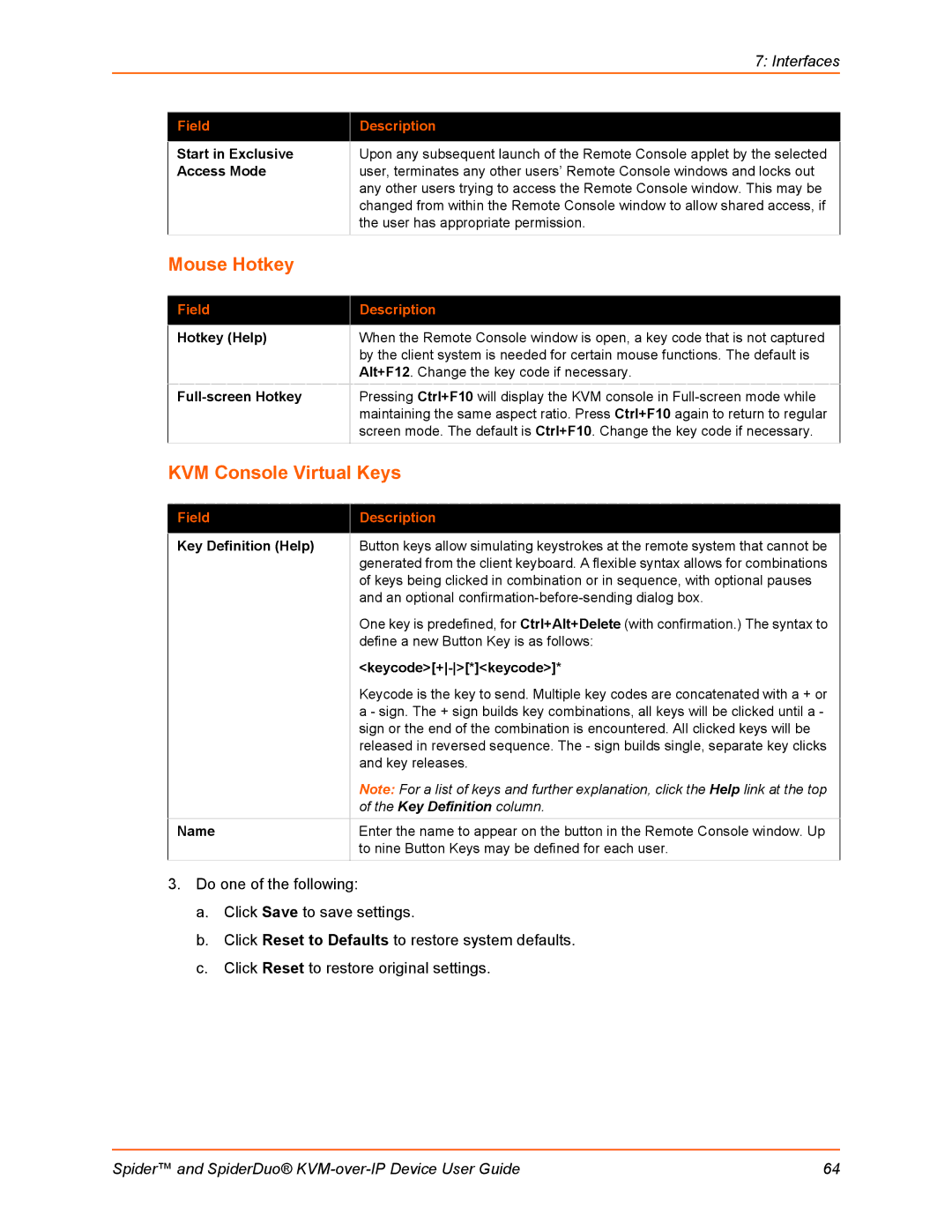|
| 7: Interfaces |
|
|
|
| Field | Description |
|
|
|
| Start in Exclusive | Upon any subsequent launch of the Remote Console applet by the selected |
| Access Mode | user, terminates any other users’ Remote Console windows and locks out |
|
| any other users trying to access the Remote Console window. This may be |
|
| changed from within the Remote Console window to allow shared access, if |
|
| the user has appropriate permission. |
| Mouse Hotkey |
|
|
|
|
| Field | Description |
|
|
|
| Hotkey (Help) | When the Remote Console window is open, a key code that is not captured |
|
| by the client system is needed for certain mouse functions. The default is |
|
| Alt+F12. Change the key code if necessary. |
|
| Pressing Ctrl+F10 will display the KVM console in |
|
| maintaining the same aspect ratio. Press Ctrl+F10 again to return to regular |
|
| screen mode. The default is Ctrl+F10. Change the key code if necessary. |
| KVM Console Virtual Keys | |
|
|
|
| Field | Description |
|
|
|
| Key Definition (Help) | Button keys allow simulating keystrokes at the remote system that cannot be |
|
| generated from the client keyboard. A flexible syntax allows for combinations |
|
| of keys being clicked in combination or in sequence, with optional pauses |
|
| and an optional |
|
| One key is predefined, for Ctrl+Alt+Delete (with confirmation.) The syntax to |
|
| define a new Button Key is as follows: |
|
|
|
|
| Keycode is the key to send. Multiple key codes are concatenated with a + or |
|
| a - sign. The + sign builds key combinations, all keys will be clicked until a - |
|
| sign or the end of the combination is encountered. All clicked keys will be |
|
| released in reversed sequence. The - sign builds single, separate key clicks |
|
| and key releases. |
|
| Note: For a list of keys and further explanation, click the Help link at the top |
|
| of the Key Definition column. |
| Name | Enter the name to appear on the button in the Remote Console window. Up |
|
| to nine Button Keys may be defined for each user. |
3.Do one of the following:
a.Click Save to save settings.
b.Click Reset to Defaults to restore system defaults.
c.Click Reset to restore original settings.
Spider™ and SpiderDuo® | 64 |