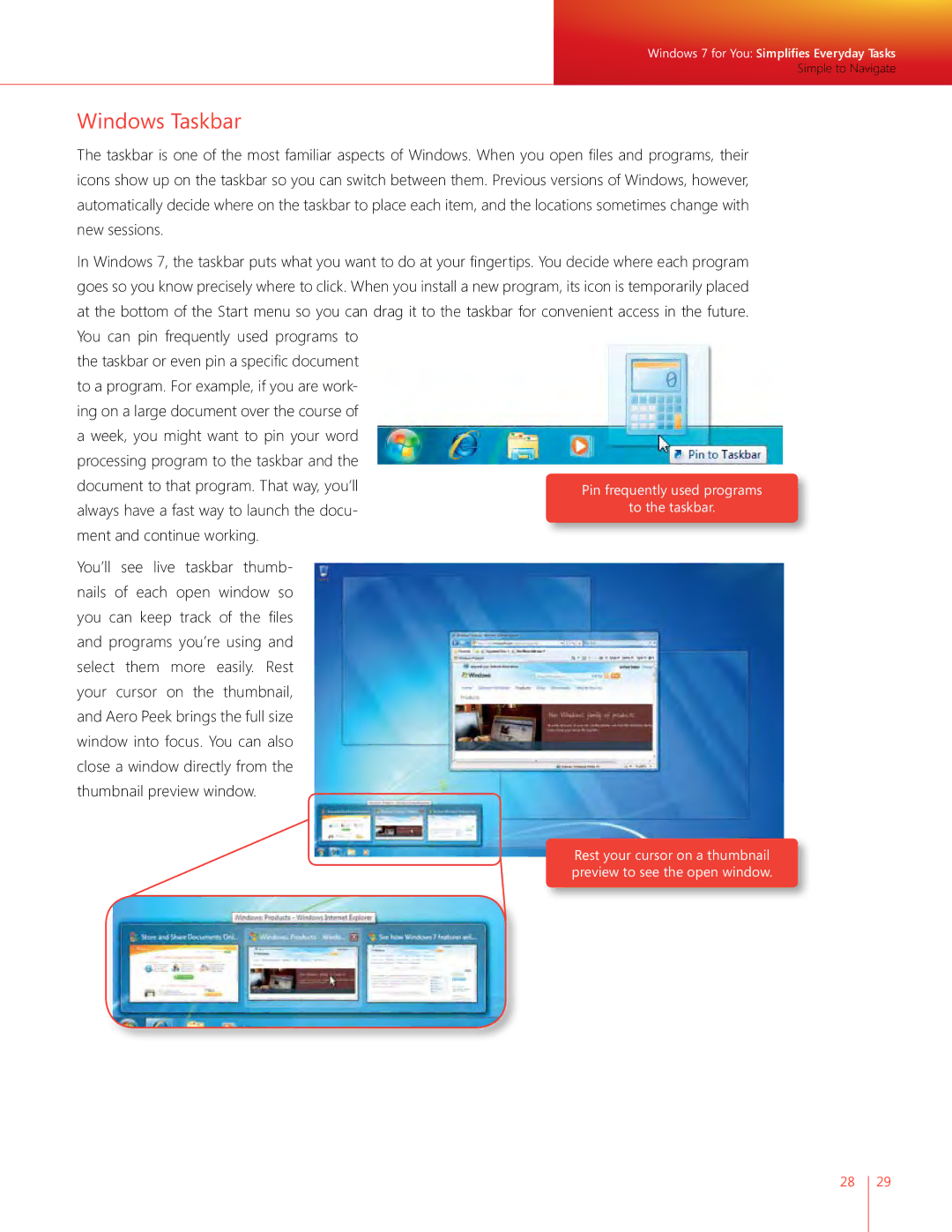Windows 7 for You: Simplifies Everyday Tasks
Simple to Navigate
Windows Taskbar
The taskbar is one of the most familiar aspects of Windows. When you open files and programs, their icons show up on the taskbar so you can switch between them. Previous versions of Windows, however, automatically decide where on the taskbar to place each item, and the locations sometimes change with new sessions.
In Windows 7, the taskbar puts what you want to do at your fingertips. You decide where each program goes so you know precisely where to click. When you install a new program, its icon is temporarily placed at the bottom of the Start menu so you can drag it to the taskbar for convenient access in the future. You can pin frequently used programs to
the taskbar or even pin a specific document to a program. For example, if you are work- ing on a large document over the course of a week, you might want to pin your word processing program to the taskbar and the document to that program. That way, you’ll always have a fast way to launch the docu- ment and continue working.
You’ll see live taskbar thumb- nails of each open window so you can keep track of the files and programs you’re using and select them more easily. Rest your cursor on the thumbnail, and Aero Peek brings the full size window into focus. You can also close a window directly from the thumbnail preview window.
28 29