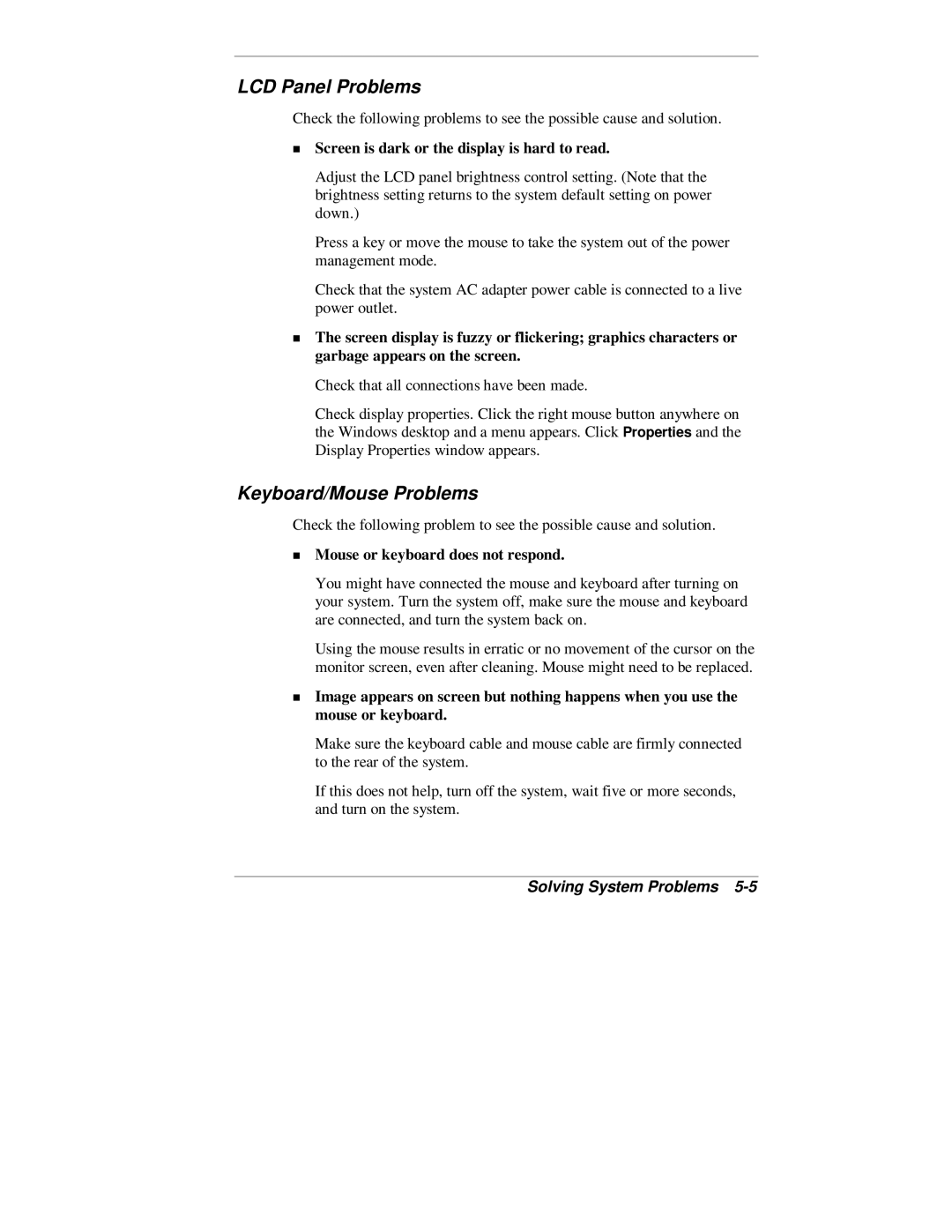LCD Panel Problems
TCheck the following problems to see the possible cause and solution.
Screen is dark or the display is hard to read.
Adjust the LCD panel brightness control setting. (Note that the brightness setting returns to the system default setting on power down.)
Press a key or move the mouse to take the system out of the power management mode.
Check that the system AC adapter power cable is connected to a live power outlet.
The screen display is fuzzy or flickering; graphics characters or garbage appears on the screen.
Check that all connections have been made.
Check display properties. Click the right mouse button anywhere on the Windows desktop and a menu appears. Click Properties and the Display Properties window appears.
Keyboard/Mouse Problems
TCheck the following problem to see the possible cause and solution.
Using the mouse results in erratic or no movement of the cursor on the
Tmonitor screen, even after cleaning. Mouse might need to be replaced.
Image appears on screen but nothing happens when you use the mouse or keyboard.
Make sure the keyboard cable and mouse cable are firmly connected to the rear of the system.
If this does not help, turn off the system, wait five or more seconds, and turn on the system.