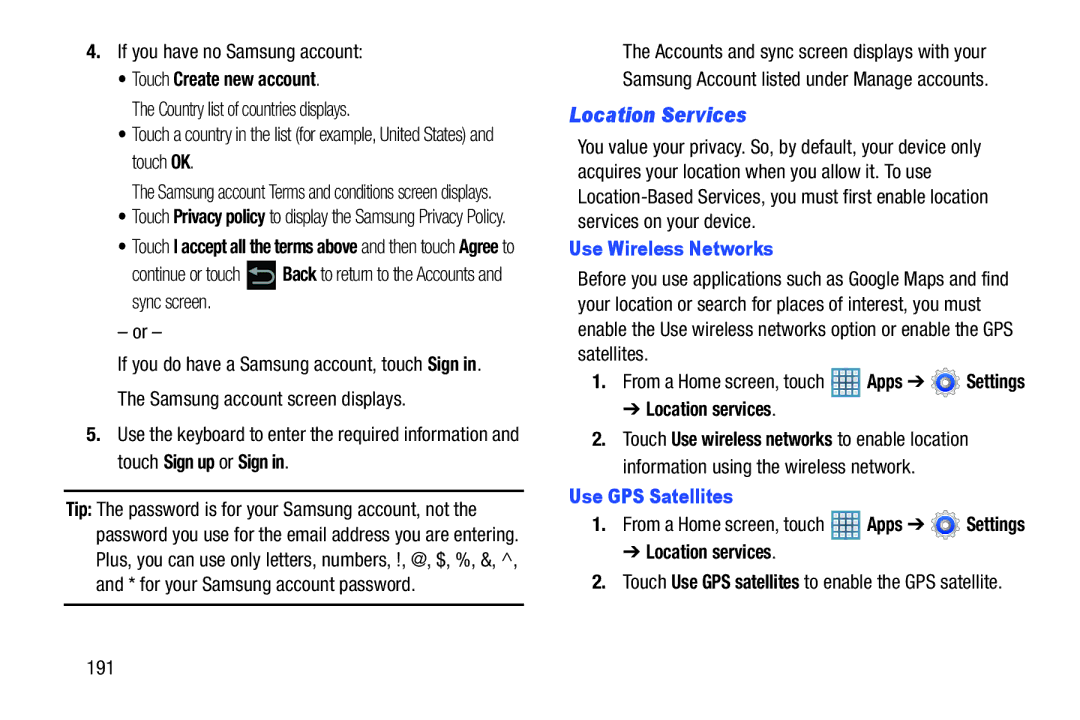4.If you have no Samsung account:
•Touch Create new account.
The Country list of countries displays.
•Touch a country in the list (for example, United States) and touch OK.
The Samsung account Terms and conditions screen displays.
•Touch Privacy policy to display the Samsung Privacy Policy.
•Touch I accept all the terms above and then touch Agree to
continue or touch ![]() Back to return to the Accounts and sync screen.
Back to return to the Accounts and sync screen.
– or –
If you do have a Samsung account, touch Sign in. The Samsung account screen displays.
5.Use the keyboard to enter the required information and touch Sign up or Sign in.
Tip: The password is for your Samsung account, not the password you use for the email address you are entering. Plus, you can use only letters, numbers, !, @, $, %, &, ^, and * for your Samsung account password.
The Accounts and sync screen displays with your Samsung Account listed under Manage accounts.
Location Services
You value your privacy. So, by default, your device only acquires your location when you allow it. To use
Use Wireless Networks
Before you use applications such as Google Maps and find your location or search for places of interest, you must enable the Use wireless networks option or enable the GPS satellites.
1.From a Home screen, touch ![]() Apps ➔
Apps ➔ ![]() Settings
Settings
➔ Location services.
2.Touch Use wireless networks to enable location information using the wireless network.
Use GPS Satellites
1.From a Home screen, touch ![]() Apps ➔
Apps ➔ ![]() Settings
Settings
➔ Location services.
2.Touch Use GPS satellites to enable the GPS satellite.
191