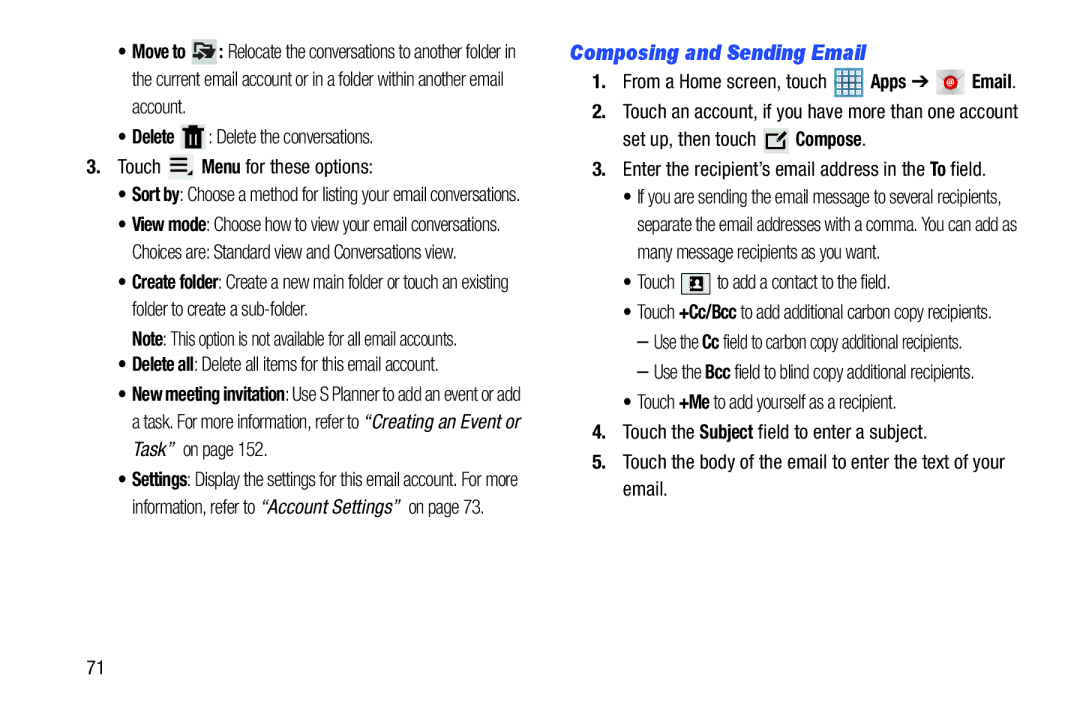•Move to ![]() : Relocate the conversations to another folder in the current email account or in a folder within another email
: Relocate the conversations to another folder in the current email account or in a folder within another email
account.
•Delete ![]() : Delete the conversations.
: Delete the conversations.
3.Touch  Menu for these options:
Menu for these options:
•Sort by: Choose a method for listing your email conversations.
•View mode: Choose how to view your email conversations.
Choices are: Standard view and Conversations view.
•Create folder: Create a new main folder or touch an existing folder to create a
Note: This option is not available for all email accounts.
•Delete all: Delete all items for this email account.
•New meeting invitation: Use S Planner to add an event or add a task. For more information, refer to “Creating an Event or Task” on page 152.
•Settings: Display the settings for this email account. For more information, refer to “Account Settings” on page 73.
Composing and Sending Email
1.From a Home screen, touch ![]() Apps ➔
Apps ➔ ![]()
![]()
![]() Email.
Email.
2.Touch an account, if you have more than one account
set up, then touch ![]() Compose.
Compose.
3.Enter the recipient’s email address in the To field.
•If you are sending the email message to several recipients, separate the email addresses with a comma. You can add as many message recipients as you want.
•Touch  to add a contact to the field.
to add a contact to the field.
•Touch +Cc/Bcc to add additional carbon copy recipients.
–Use the Cc field to carbon copy additional recipients.
–Use the Bcc field to blind copy additional recipients.
•Touch +Me to add yourself as a recipient.
4.Touch the Subject field to enter a subject.
5.Touch the body of the email to enter the text of your email.
71