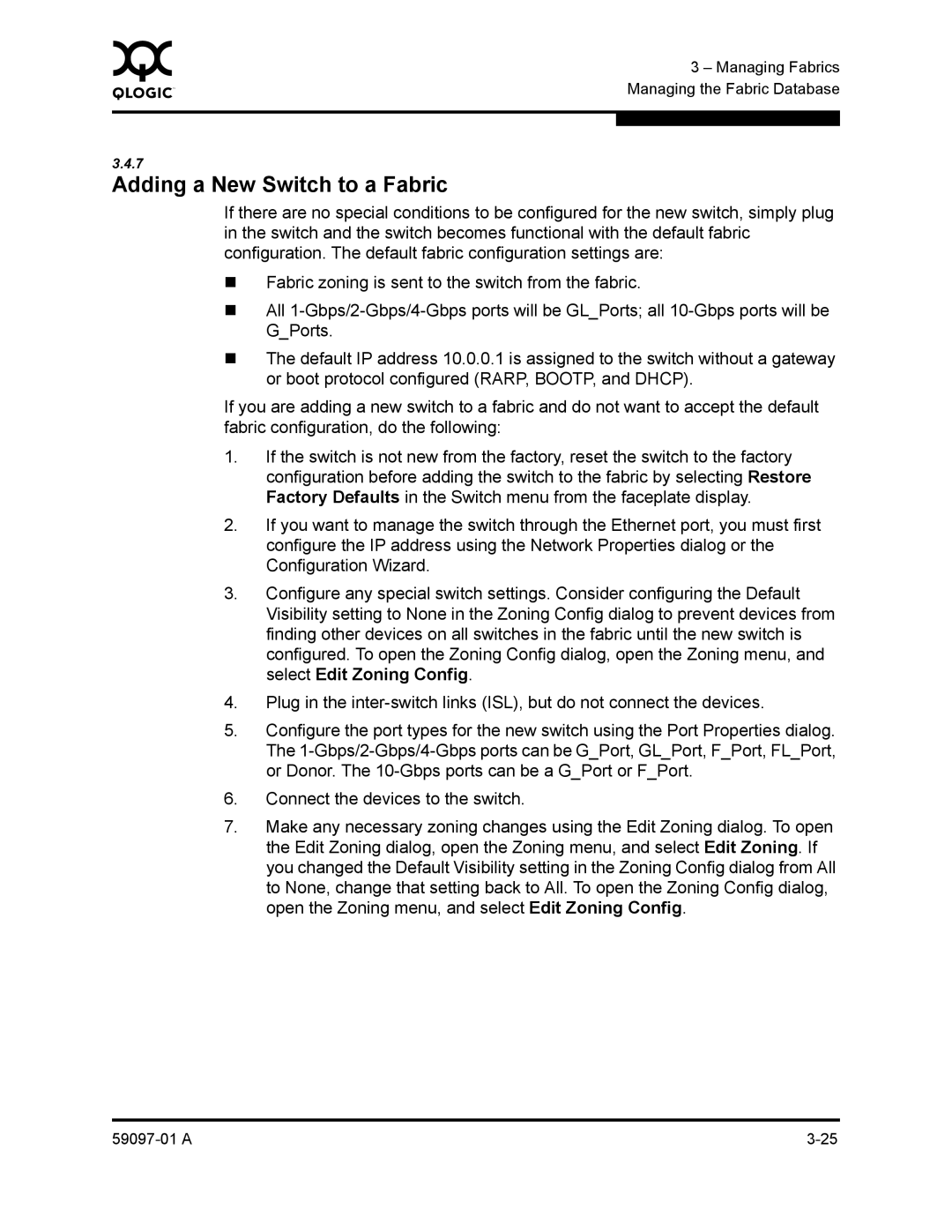0 | 3 – Managing Fabrics |
| |
| Managing the Fabric Database |
|
|
|
|
3.4.7
Adding a New Switch to a Fabric
If there are no special conditions to be configured for the new switch, simply plug in the switch and the switch becomes functional with the default fabric configuration. The default fabric configuration settings are:
Fabric zoning is sent to the switch from the fabric.
All
The default IP address 10.0.0.1 is assigned to the switch without a gateway or boot protocol configured (RARP, BOOTP, and DHCP).
If you are adding a new switch to a fabric and do not want to accept the default fabric configuration, do the following:
1.If the switch is not new from the factory, reset the switch to the factory configuration before adding the switch to the fabric by selecting Restore Factory Defaults in the Switch menu from the faceplate display.
2.If you want to manage the switch through the Ethernet port, you must first configure the IP address using the Network Properties dialog or the Configuration Wizard.
3.Configure any special switch settings. Consider configuring the Default Visibility setting to None in the Zoning Config dialog to prevent devices from finding other devices on all switches in the fabric until the new switch is configured. To open the Zoning Config dialog, open the Zoning menu, and select Edit Zoning Config.
4.Plug in the
5.Configure the port types for the new switch using the Port Properties dialog. The
6.Connect the devices to the switch.
7.Make any necessary zoning changes using the Edit Zoning dialog. To open the Edit Zoning dialog, open the Zoning menu, and select Edit Zoning. If you changed the Default Visibility setting in the Zoning Config dialog from All to None, change that setting back to All. To open the Zoning Config dialog, open the Zoning menu, and select Edit Zoning Config.