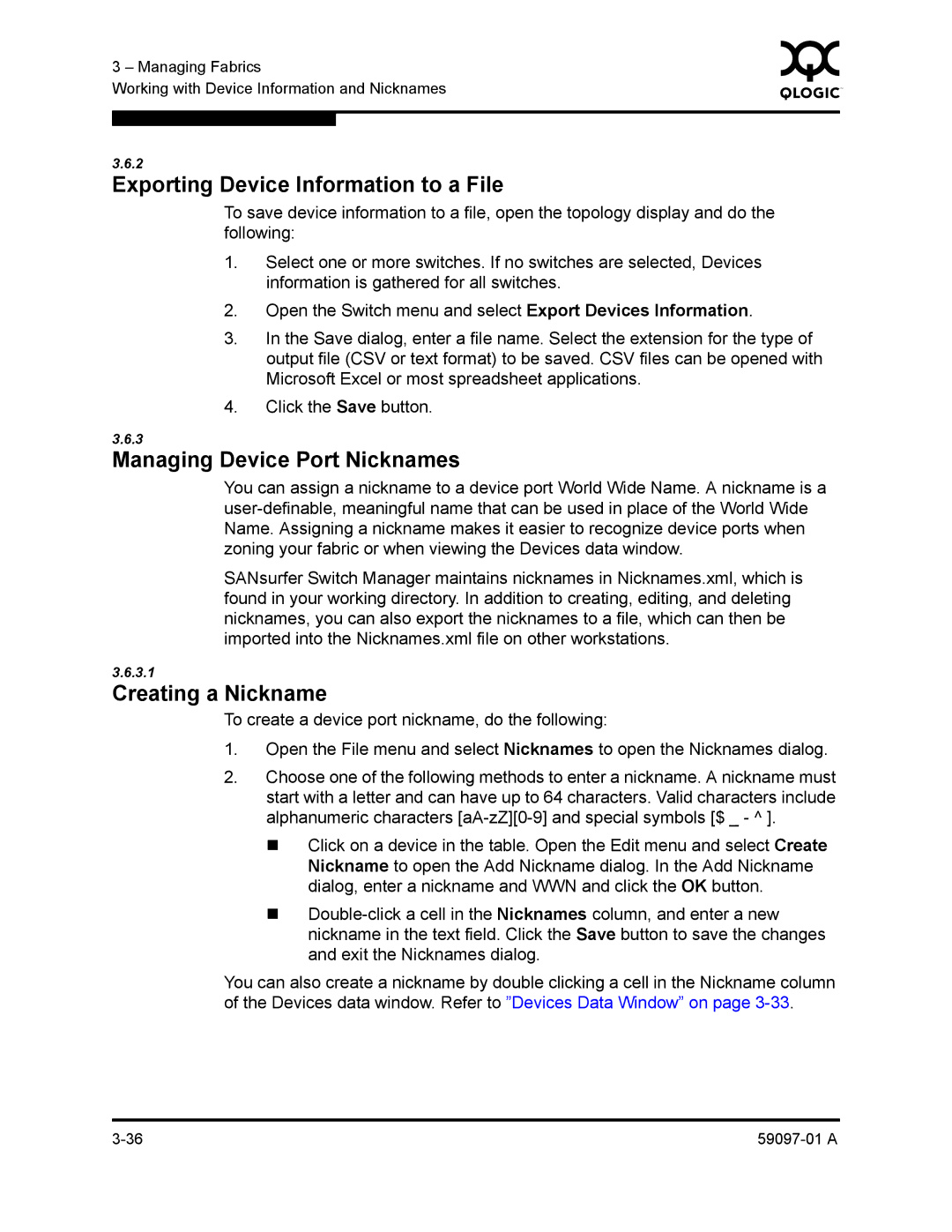3 – Managing Fabrics | 0 | ||
|
| ||
Working with Device Information and Nicknames |
|
| |
|
|
|
|
|
|
|
|
3.6.2
Exporting Device Information to a File
To save device information to a file, open the topology display and do the following:
1.Select one or more switches. If no switches are selected, Devices information is gathered for all switches.
2.Open the Switch menu and select Export Devices Information.
3.In the Save dialog, enter a file name. Select the extension for the type of output file (CSV or text format) to be saved. CSV files can be opened with Microsoft Excel or most spreadsheet applications.
4.Click the Save button.
3.6.3
Managing Device Port Nicknames
You can assign a nickname to a device port World Wide Name. A nickname is a
SANsurfer Switch Manager maintains nicknames in Nicknames.xml, which is found in your working directory. In addition to creating, editing, and deleting nicknames, you can also export the nicknames to a file, which can then be imported into the Nicknames.xml file on other workstations.
3.6.3.1
Creating a Nickname
To create a device port nickname, do the following:
1.Open the File menu and select Nicknames to open the Nicknames dialog.
2.Choose one of the following methods to enter a nickname. A nickname must start with a letter and can have up to 64 characters. Valid characters include alphanumeric characters
Click on a device in the table. Open the Edit menu and select Create Nickname to open the Add Nickname dialog. In the Add Nickname dialog, enter a nickname and WWN and click the OK button.
You can also create a nickname by double clicking a cell in the Nickname column of the Devices data window. Refer to ”Devices Data Window” on page