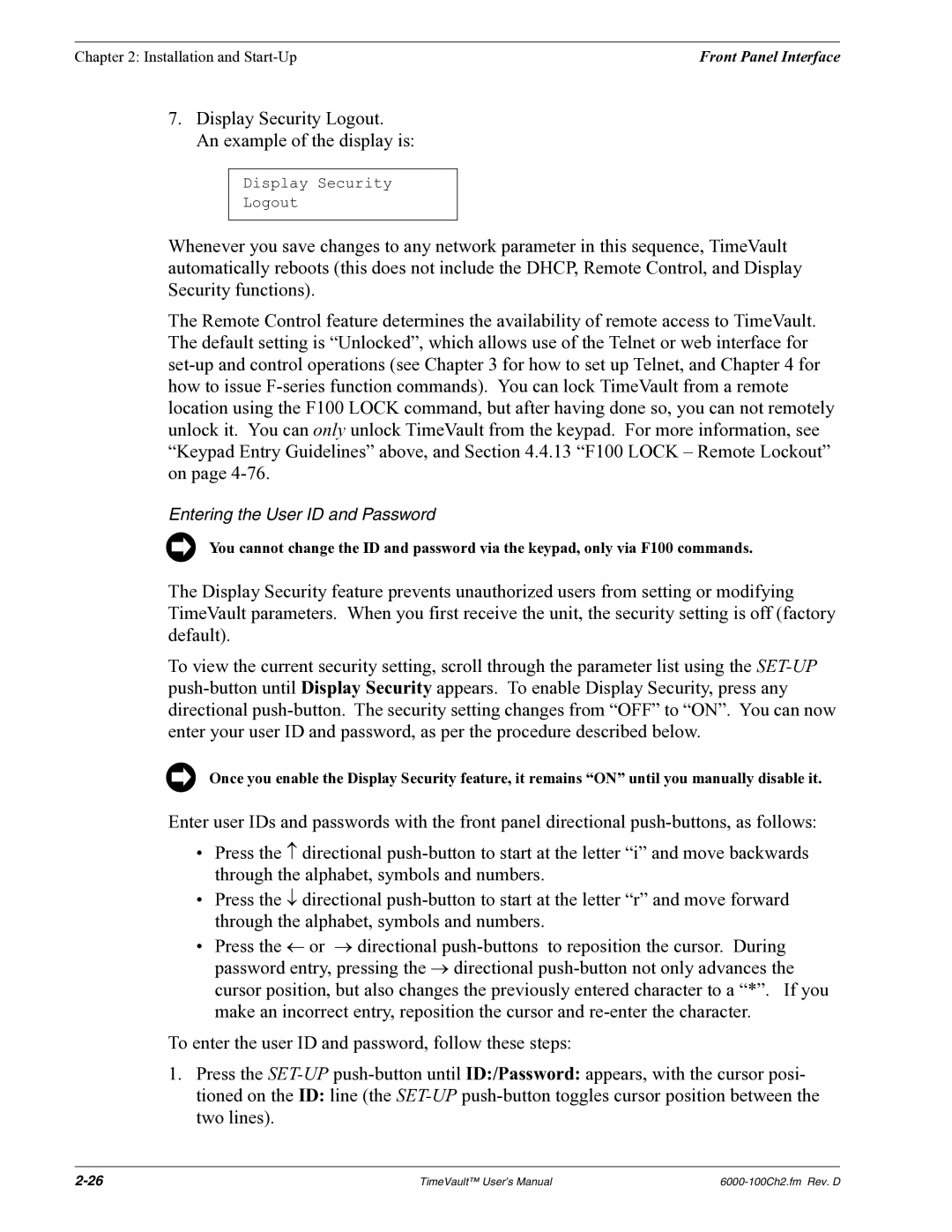Chapter 2: Installation and | Front Panel Interface |
7.Display Security Logout. An example of the display is:
Display Security
Logout
Whenever you save changes to any network parameter in this sequence, TimeVault automatically reboots (this does not include the DHCP, Remote Control, and Display Security functions).
The Remote Control feature determines the availability of remote access to TimeVault. The default setting is “Unlocked”, which allows use of the Telnet or web interface for
Entering the User ID and Password
You cannot change the ID and password via the keypad, only via F100 commands.
The Display Security feature prevents unauthorized users from setting or modifying TimeVault parameters. When you first receive the unit, the security setting is off (factory default).
To view the current security setting, scroll through the parameter list using the
Once you enable the Display Security feature, it remains “ON” until you manually disable it.
Enter user IDs and passwords with the front panel directional
•Press the ↑ directional
•Press the ↓ directional
•Press the ← or → directional
To enter the user ID and password, follow these steps:
1.Press the
tioned on the ID: line (the
TimeVault™ User’s Manual |