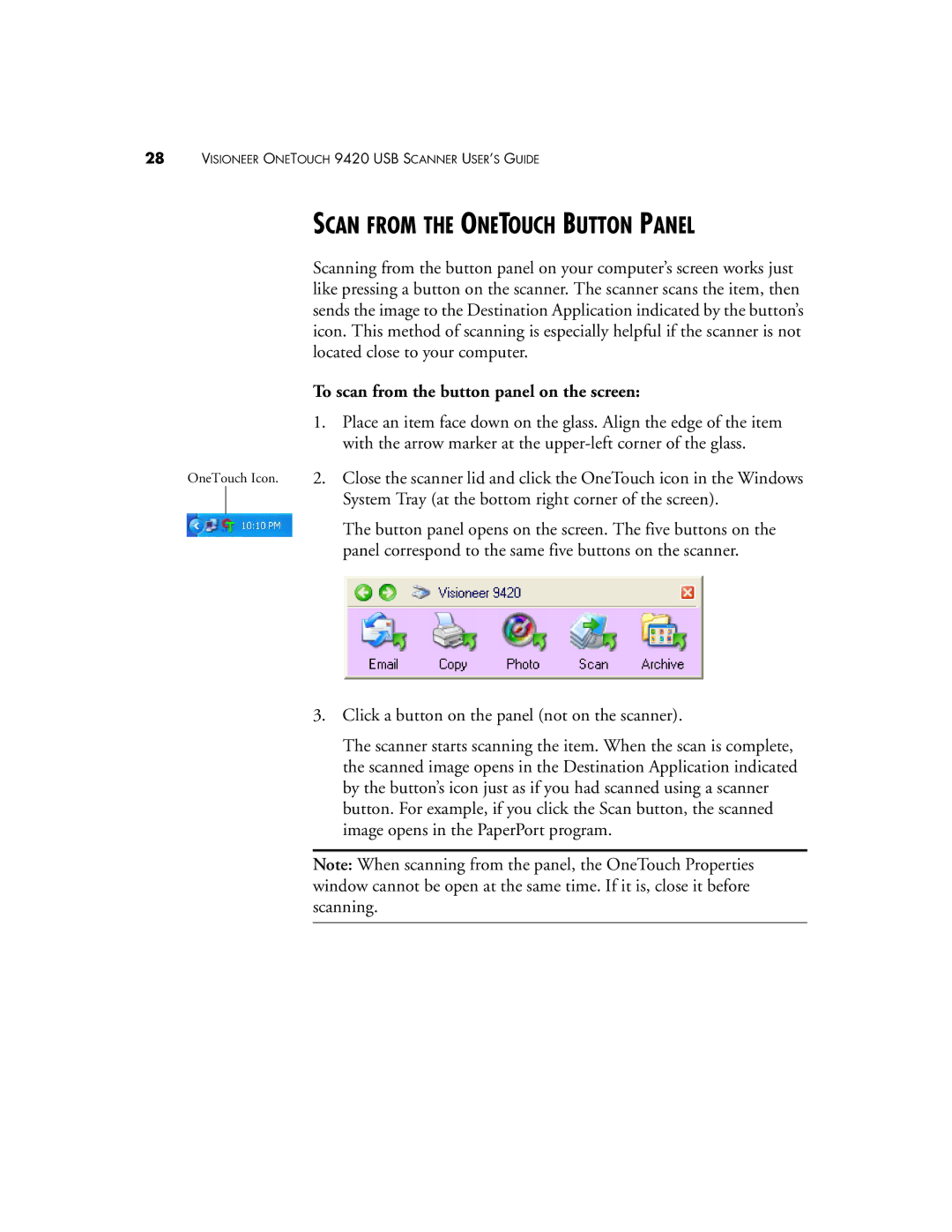28VISIONEER ONETOUCH 9420 USB SCANNER USER’S GUIDE
SCAN FROM THE ONETOUCH BUTTON PANEL
Scanning from the button panel on your computer’s screen works just like pressing a button on the scanner. The scanner scans the item, then sends the image to the Destination Application indicated by the button’s icon. This method of scanning is especially helpful if the scanner is not located close to your computer.
To scan from the button panel on the screen:
1.Place an item face down on the glass. Align the edge of the item with the arrow marker at the
OneTouch Icon. 2. Close the scanner lid and click the OneTouch icon in the Windows System Tray (at the bottom right corner of the screen).
The button panel opens on the screen. The five buttons on the panel correspond to the same five buttons on the scanner.
3.Click a button on the panel (not on the scanner).
The scanner starts scanning the item. When the scan is complete, the scanned image opens in the Destination Application indicated by the button’s icon just as if you had scanned using a scanner button. For example, if you click the Scan button, the scanned image opens in the PaperPort program.
Note: When scanning from the panel, the OneTouch Properties window cannot be open at the same time. If it is, close it before scanning.