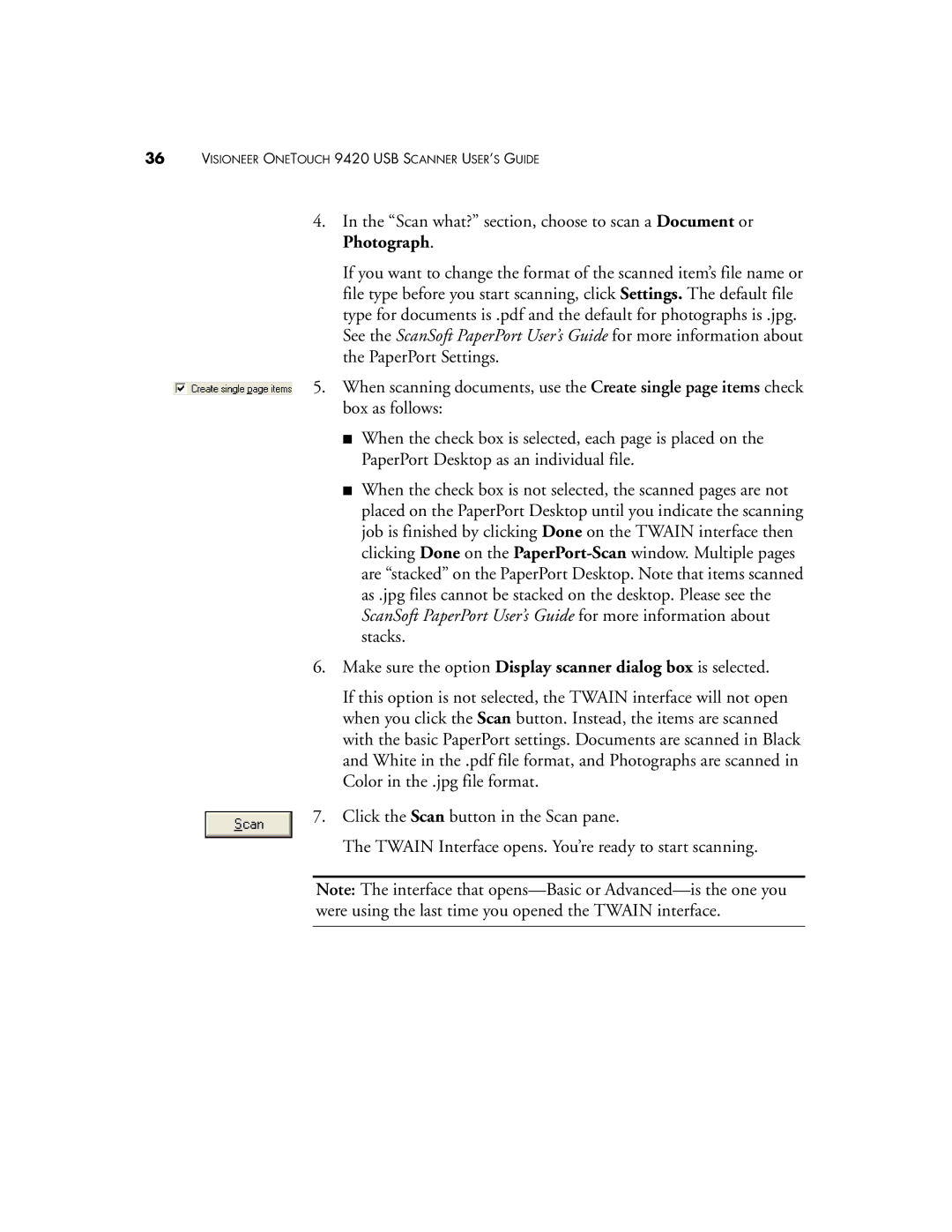36VISIONEER ONETOUCH 9420 USB SCANNER USER’S GUIDE
4.In the “Scan what?” section, choose to scan a Document or Photograph.
If you want to change the format of the scanned item’s file name or file type before you start scanning, click Settings. The default file type for documents is .pdf and the default for photographs is .jpg. See the ScanSoft PaperPort User’s Guide for more information about the PaperPort Settings.
5. When scanning documents, use the Create single page items check box as follows:
■When the check box is selected, each page is placed on the PaperPort Desktop as an individual file.
■When the check box is not selected, the scanned pages are not placed on the PaperPort Desktop until you indicate the scanning job is finished by clicking Done on the TWAIN interface then clicking Done on the
6.Make sure the option Display scanner dialog box is selected.
If this option is not selected, the TWAIN interface will not open when you click the Scan button. Instead, the items are scanned with the basic PaperPort settings. Documents are scanned in Black and White in the .pdf file format, and Photographs are scanned in Color in the .jpg file format.
7. Click the Scan button in the Scan pane.
The TWAIN Interface opens. You’re ready to start scanning.
Note: The interface that