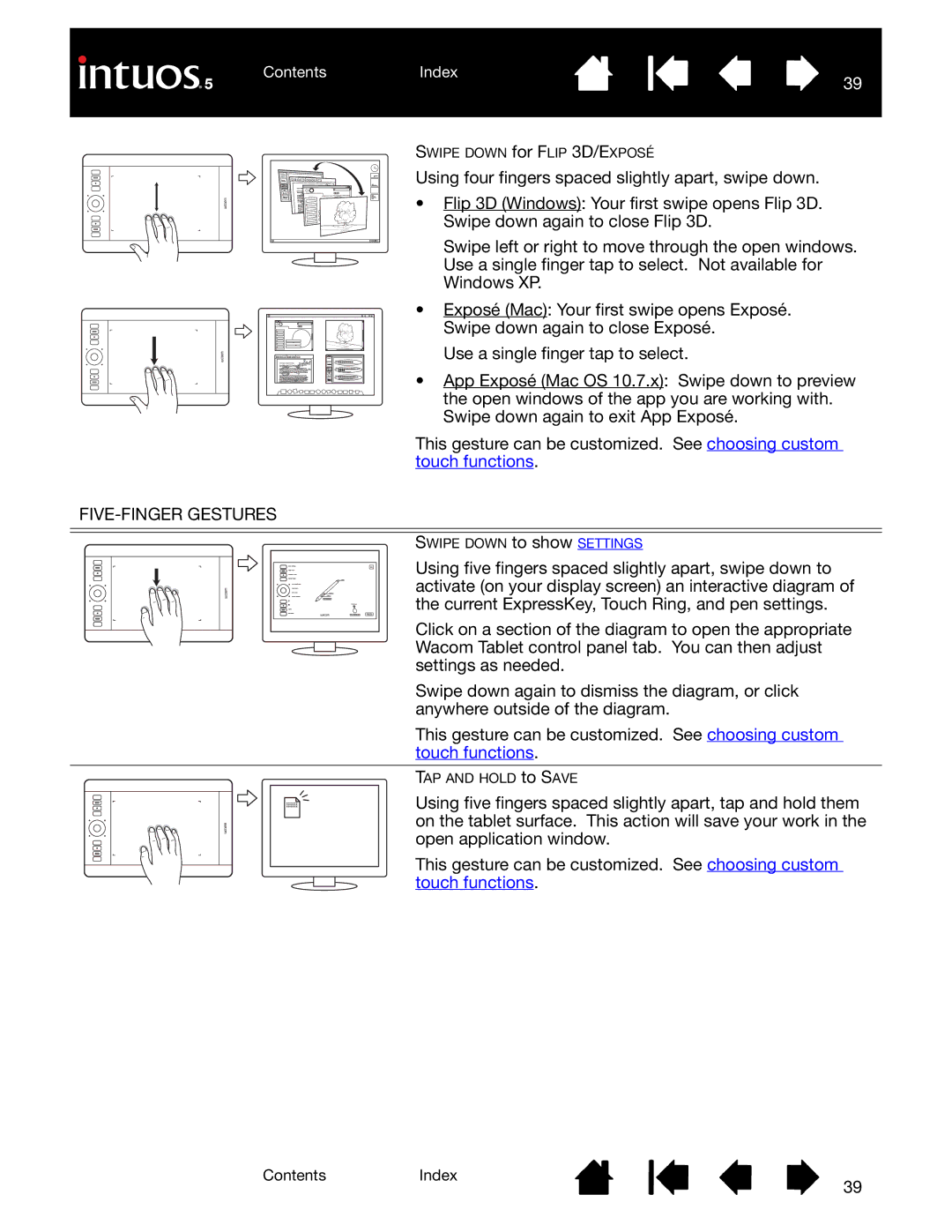ContentsIndex
39
SWIPE DOWN for FLIP 3D/EXPOSÉ
Using four fingers spaced slightly apart, swipe down.
• Flip 3D (Windows): Your first swipe opens Flip 3D. Swipe down again to close Flip 3D.
Swipe left or right to move through the open windows.
Use a single finger tap to select. Not available for
Windows XP.
•Exposé (Mac): Your first swipe opens Exposé.
Swipe down again to close Exposé.
Use a single finger tap to select.
• App Exposé (Mac OS 10.7.x): Swipe down to preview the open windows of the app you are working with. Swipe down again to exit App Exposé.
This gesture can be customized. See choosing custom touch functions.
FIVE-FINGER GESTURES
SWIPE DOWN to show SETTINGS
Using five fingers spaced slightly apart, swipe down to activate (on your display screen) an interactive diagram of the current ExpressKey, Touch Ring, and pen settings.
Click on a section of the diagram to open the appropriate Wacom Tablet control panel tab. You can then adjust settings as needed.
Swipe down again to dismiss the diagram, or click anywhere outside of the diagram.
This gesture can be customized. See choosing custom touch functions.
TAP AND HOLD to SAVE
Using five fingers spaced slightly apart, tap and hold them on the tablet surface. This action will save your work in the open application window.
This gesture can be customized. See choosing custom touch functions.
ContentsIndex
39