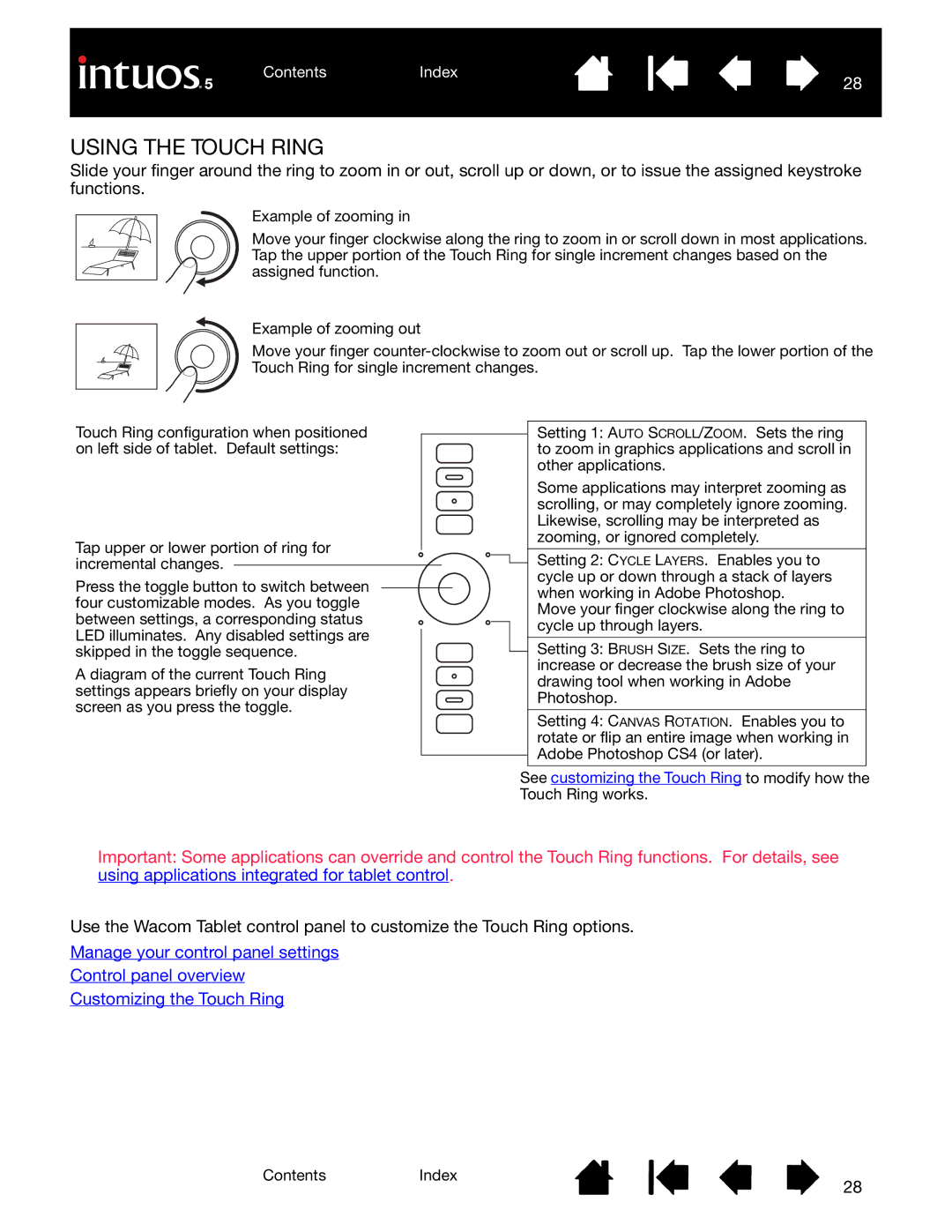Slide your finger around the ring to zoom in or out, scroll up or down, or to issue the assigned keystroke functions.
Example of zooming in
Move your finger clockwise along the ring to zoom in or scroll down in most applications. Tap the upper portion of the Touch Ring for single increment changes based on the assigned function.
Example of zooming out
Move your finger
Touch Ring configuration when positioned on left side of tablet. Default settings:
Tap upper or lower portion of ring for incremental changes.
Press the toggle button to switch between four customizable modes. As you toggle between settings, a corresponding status LED illuminates. Any disabled settings are skipped in the toggle sequence.
A diagram of the current Touch Ring settings appears briefly on your display screen as you press the toggle.
Setting 1: AUTO SCROLL/ZOOM. Sets the ring to zoom in graphics applications and scroll in other applications.
Some applications may interpret zooming as scrolling, or may completely ignore zooming. Likewise, scrolling may be interpreted as zooming, or ignored completely.
Setting 2: CYCLE LAYERS. Enables you to cycle up or down through a stack of layers when working in Adobe Photoshop.
Move your finger clockwise along the ring to cycle up through layers.
Setting 3: BRUSH SIZE. Sets the ring to increase or decrease the brush size of your drawing tool when working in Adobe Photoshop.
Setting 4: CANVAS ROTATION. Enables you to rotate or flip an entire image when working in Adobe Photoshop CS4 (or later).
See customizing the Touch Ring to modify how the Touch Ring works.
Important: Some applications can override and control the Touch Ring functions. For details, see using applications integrated for tablet control.
Use the Wacom Tablet control panel to customize the Touch Ring options.
Manage your control panel settings
Control panel overview
Customizing the Touch Ring
ContentsIndex
28