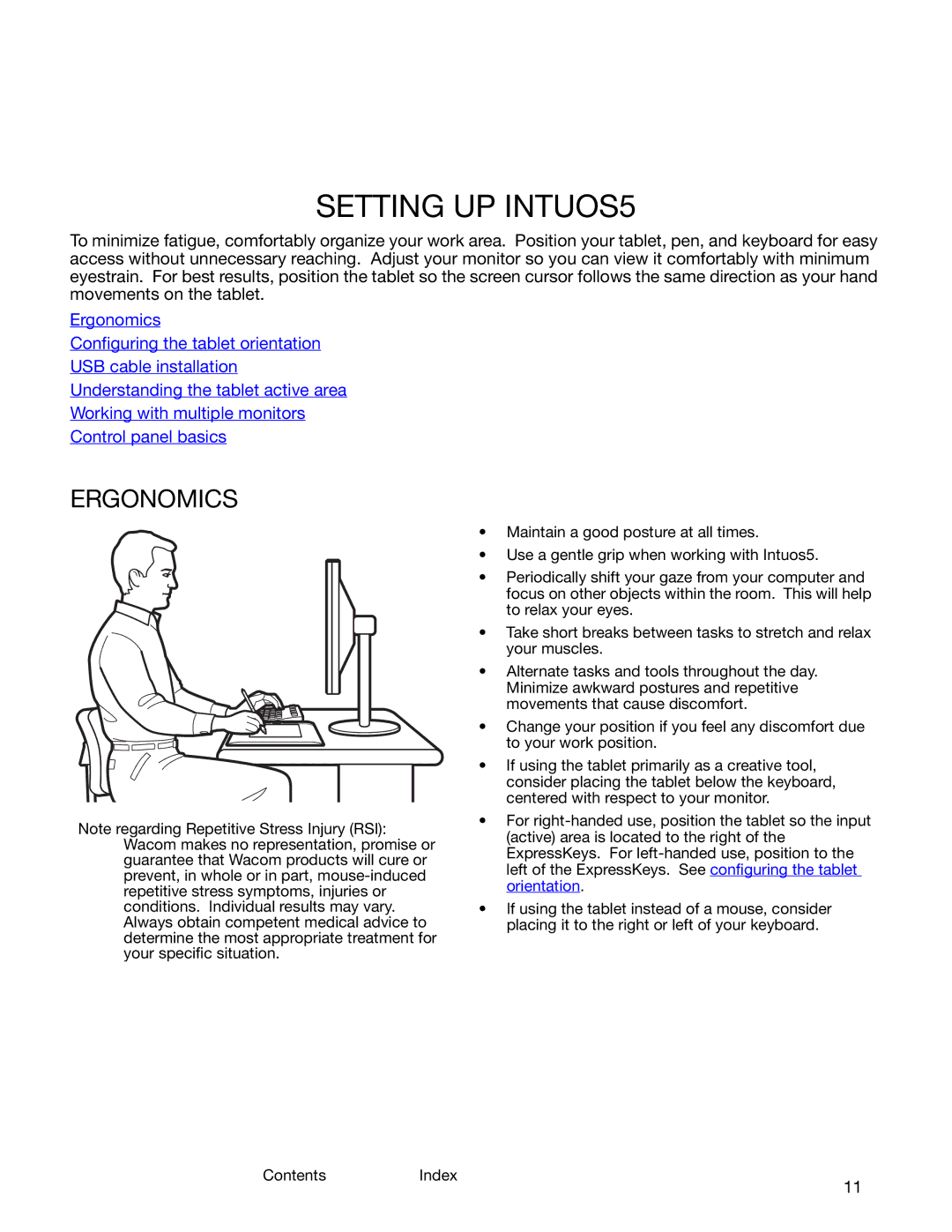ContentsIndex
11
SETTING UP INTUOS5
To minimize fatigue, comfortably organize your work area. Position your tablet, pen, and keyboard for easy access without unnecessary reaching. Adjust your monitor so you can view it comfortably with minimum eyestrain. For best results, position the tablet so the screen cursor follows the same direction as your hand movements on the tablet.
Ergonomics
Configuring the tablet orientation
USB cable installation
Understanding the tablet active area
Working with multiple monitors
Control panel basics
ERGONOMICS
Note regarding Repetitive Stress Injury (RSI): Wacom makes no representation, promise or guarantee that Wacom products will cure or prevent, in whole or in part,
•Maintain a good posture at all times.
•Use a gentle grip when working with Intuos5.
•Periodically shift your gaze from your computer and focus on other objects within the room. This will help to relax your eyes.
•Take short breaks between tasks to stretch and relax your muscles.
•Alternate tasks and tools throughout the day. Minimize awkward postures and repetitive movements that cause discomfort.
•Change your position if you feel any discomfort due to your work position.
•If using the tablet primarily as a creative tool, consider placing the tablet below the keyboard, centered with respect to your monitor.
•For
•If using the tablet instead of a mouse, consider placing it to the right or left of your keyboard.
ContentsIndex
11