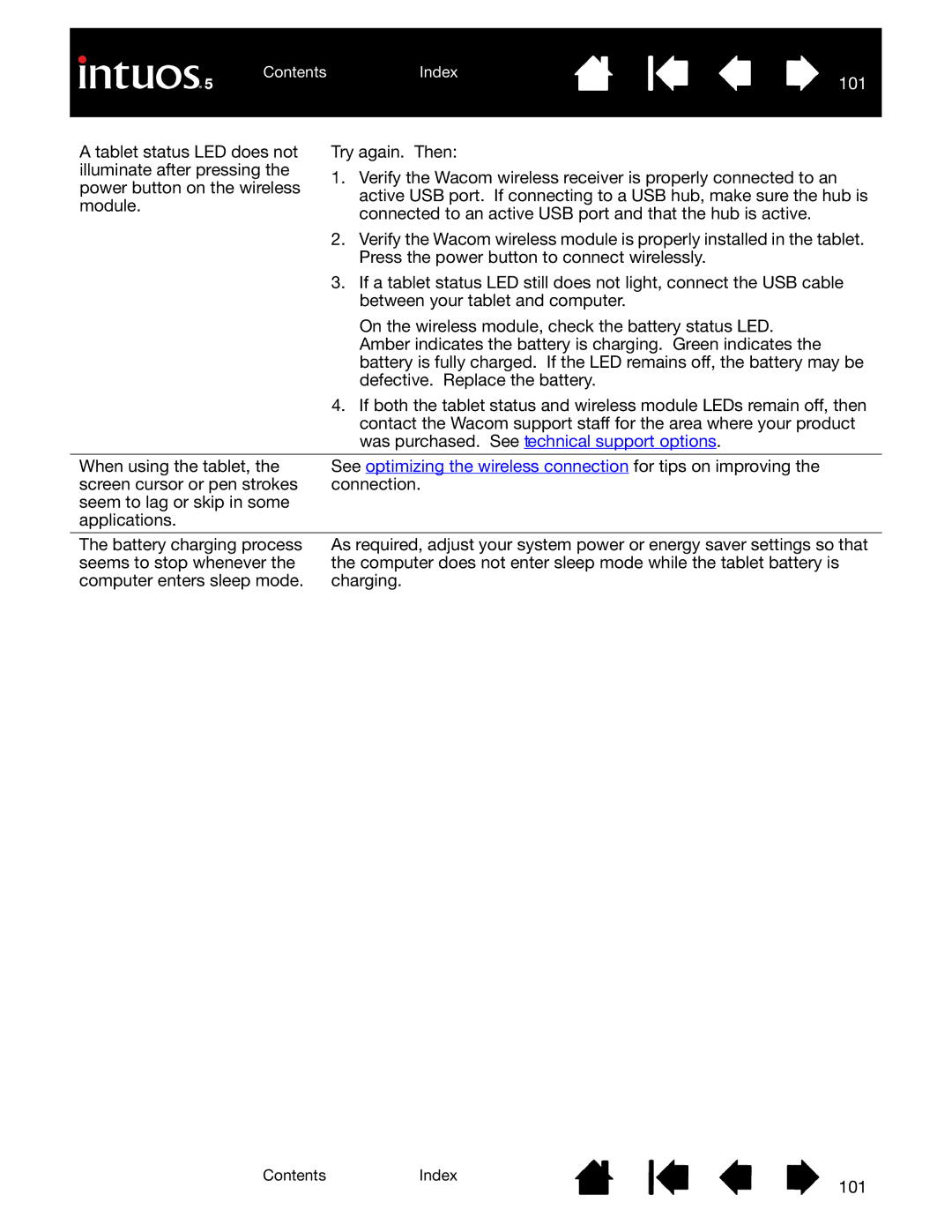Contents | Index | |
| 101 | |
A tablet status LED does not | Try again. Then: | |
illuminate after pressing the | 1. Verify the Wacom wireless receiver is properly connected to an | |
power button on the wireless | ||
active USB port. If connecting to a USB hub, make sure the hub is | ||
module. | ||
connected to an active USB port and that the hub is active. | ||
| ||
| 2. Verify the Wacom wireless module is properly installed in the tablet. | |
| Press the power button to connect wirelessly. | |
| 3. If a tablet status LED still does not light, connect the USB cable | |
| between your tablet and computer. | |
| On the wireless module, check the battery status LED. | |
| Amber indicates the battery is charging. Green indicates the | |
| battery is fully charged. If the LED remains off, the battery may be | |
| defective. Replace the battery. | |
| 4. If both the tablet status and wireless module LEDs remain off, then | |
| contact the Wacom support staff for the area where your product | |
| was purchased. See technical support options. | |
|
| |
When using the tablet, the | See optimizing the wireless connection for tips on improving the | |
screen cursor or pen strokes | connection. | |
seem to lag or skip in some |
| |
applications. |
|
The battery charging process seems to stop whenever the computer enters sleep mode.
As required, adjust your system power or energy saver settings so that the computer does not enter sleep mode while the tablet battery is charging.
ContentsIndex
101