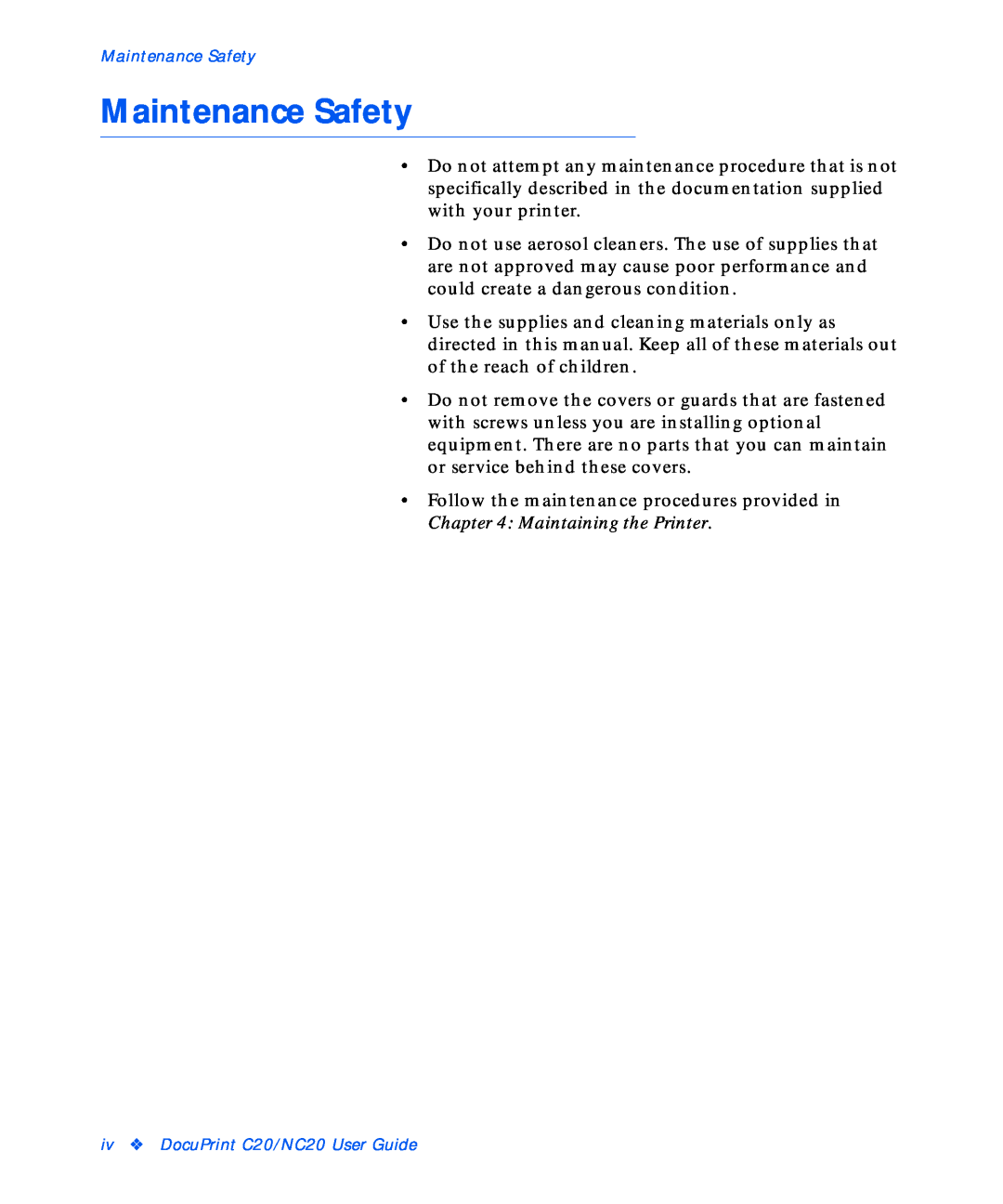Version
The Xerox DocuPrint C20/NC20 Color Ink Jet Printer
User Guide
Safety Information
Safety Notes
Contents
Chapter 1 Getting to Know Your Printer
Chapter 2 Loading Print Media
Chapter 3 Printing
Chapter 4 Maintaining the Printer
Chapter 5 Troubleshooting
Printer Specifications
Certifications
Appendix C Printer Options
Safety Notes
Safety Notes
Electrical Safety
Do not override or disable electrical or mechanical interlocks
Maintenance Safety
Maintenance Safety
iv DocuPrint C20/NC20 User Guide
Operational Safety
Do not place the printer near a heat source
Keep hands, hair, and neckties away from the exit feed rollers
Frequent operation of the on/off switch is not recommended
Do not switch off the printer power while printing
Do not open the Top Cover while printing
viii DocuPrint C20/NC20 User Guide
Getting to Know Your Printer
Chapter 1 Getting to Know Your Printer
Introduction
Introduction
1-2 DocuPrint C20/NC20 User Guide
Printer Features
Print Speed Resolution
PostScript Level 2 emulation 39 compatible plus 36 additional
Resident Fonts The following fonts are included with your printer
75 resident -scalable fonts
PCL emulation 45 LaserJet compatible plus 30 additional in PCL
Only one option card can be installed in your printer at a time
The DocuPrint C20/NC20 supports the Windows 95 and
The following printing protocols are enabled with the
Color Matching Systems
ICM Windows 95, 98 and NT Apple ColorSync PANTONE Color Profiles
Printer Driver Software
Front View
Printer Components
Figure 1.1 Printer Components, Front View
Figure 1.2 Printer Components, Rear View
A Tri-Port Interface Card to provide support for LocalTalk
Figure 1.3 Connection Interface Area
1 Standard Parallel Port 2 Optional Tri-Port Interface
Front Cover
Print Cartridge Components
Figure 1.4 Print cartridge components
DocuPrint Documentation
Printed Documentation
Electronic Documentation
User Guide, which is the electronic version of this book
Reader provided on the CD if you do not already have one installed
Note, Caution and Warning Symbols
1-18 DocuPrint C20/NC20 User Guide
Loading Print Media
Chapter 2 Loading Print Media
This chapter will help you select paper for your DocuPrint C20/NC20 and to properly position paper in the different input trays. It will refer you to the separate Supplies/ Options Guide to help you understand the different types of paper you can use with the DocuPrint C20/NC20
Selecting Paper
Paper Selection Guidelines
DocuPrint C20/NC20 Paper Recommendations
“Using Letterhead” page
“Using the Standard Input Tray” page
“Using the Manual Feed Slot” page “Using Tray 2” page
Loading Paper
To Load the Standard Input Tray
Using the Standard Input Tray
2-6 DocuPrint C20/NC20 User Guide
Go to Step Lift and slide the envelope length guide out toward you
If you are not using large-size paper, go to Step
2-8 DocuPrint C20/NC20 User Guide
Using the Manual Feed Slot
To Load the Manual Feed Slot
2-10 DocuPrint C20/NC20 User Guide
5 Send your job to print
capacity
To Load Tray
2-12 DocuPrint C20/NC20 User Guide
right-hand side of the tray to determine that the
Use the paper length indicators printed on the top
print material is fully inserted into Tray
2-14 DocuPrint C20/NC20 User Guide
Tray Linking
Paper Source
Printing Multiple Jobs
Changing the
Ready
Paper Source Manual Paper
Paper Source Tray1
Paper Source Manual Env
Load Manual Plain Envelopes
Load Manual Plain Paper
2-18 DocuPrint C20/NC20 User Guide
Paper Source
Using Letterhead
Table 2.1 Letterhead Orientation
Place Print
2-20 DocuPrint C20/NC20 User Guide
Printing
Chapter 3 Printing
Environment
DocuPrint C20/NC20 Printer Drivers
Table 3.1 DocuPrint C20/NC20 printer drivers
Printer Driver
Driver Features Installing CentreWare DP and Printer Drivers
Using the Control Panel
Using the Control Panel
3-4 DocuPrint C20/NC20 User Guide
Control Panel Features
Figure 3.1 DocuPrint C20/NC20 Control Panel
Busy PCL
The Control Panel Display
Busy PCL Supplies
Item Menu
Menus
such as Supplies Menu or Job Menu
Control Key
Using the Control Keys
Table 3.2 Control Key Functions
Function
Table 3.2 Control Key Functions continued
3-10 DocuPrint C20/NC20 User Guide
DocuPrint C20/NC20 Menu Map
3-12 DocuPrint C20/NC20 User Guide
Figure 3.2 DocuPrint C20/NC20 Menu Map
JOB MENU SETUP MENU PCL EMUL MENU POSTSCRIPT MENU
SUPPLIES MENU COLOR MENU PAPER MENU FINISHING MENU TESTS MENU
SERIAL MENU
Figure 3.2 DocuPrint C20/NC20 Menu Map continued
PARALLEL MENU
INFRARED MENU
To print a menu settings page
Printing Menu Settings
Tests Menu
Printing Menu Settings
Tests Menu Print Menus
Menu
Changing Printer Settings
To select a new value as the default setting
e.g., Supplies Menu or Job Menu
Saved
3-18 DocuPrint C20/NC20 User Guide
Maintaining the Printer
Replacing the Print Cartridges
Table 4.1 Print cartridge messages
Change Cartridge
Cartridge Carrier
To Position the Print
Change Print Cartridge
Print Cartridges
To Replace the
4-4 DocuPrint C20/NC20 User Guide
Go to the procedure “To Install Print Cartridges” page
If you are replacing both print cartridges, repeat Steps
Cartridge Type
To Install Print Cartridges
Table 4.2 Print cartridges and slots
Cartridge Carrier Slot
LEFT CART TYPE Not Changed
Old Hi Capacity
LEFT CART TYPE New Standard
4-8 DocuPrint C20/NC20 User Guide
RIGHT CART TYPE Not Changed
Not Changed
13 Go to the procedure “To Align the Print Cartridges”
RIGHT CART TYPE New Standard
4-10 DocuPrint C20/NC20 User Guide
To Align the Print Cartridges
The actual test pattern will print more steps then shown above
Figure 4.1 Print cartridge alignment pattern
4-12 DocuPrint C20/NC20 User Guide
To Change the Alignment Value
Test A Alignment =5
Printing
To Print an Alignment Test Page
Align Cartridges
Alignment Page
Cleaning the Printheads
Cleaning Your Printer
To Run the Printhead Test
The printer returns to the ready state after the test page prints
Tests Menu Clean Heads
Tests Menu Cleaning Heads
4-16 DocuPrint C20/NC20 User Guide
If the print quality is not satisfactory, continue with Step
position. See the section “To Position the Print Cartridge
Wiping the Printheads
When cleaning the color print cartridge, wipe the
printheads in one direction so the colors do not
Repeat Steps 3 and 4 for the other print cartridge
counter, see “To Align the Print Cartridges” page
Cleaning the Cartridge Carrier
4-20 DocuPrint C20/NC20 User Guide
counter, see the section “To Align the Print Cartridges”
Run the Printhead Test” page
Storing Print Cartridges
Troubleshooting
Printer Problems
Printer Operation Problems
Action
Table 5.1 Printer operation problems
Problem
Make sure PCL SmartSwitch and PS SmartSwitch are set to On
described in Chapter 2 Loading Print Media
Table 5.1 Printer operation problems continued
5-4 DocuPrint C20/NC20 User Guide
Printer Problems
Chapter 4 Maintaining the Printer for more information
5-6 DocuPrint C20/NC20 User Guide
Table 5.2 Print quality problems
Print Quality Problems
Print Cartridges” page
System Administrator Guide for more information
Table 5.2 Print quality problems continued
5-8 DocuPrint C20/NC20 User Guide
Printer Problems
Paper Jams
What Causes a Paper Jam?
Any of the paper sources The output bin
Figure 5.1 Paper Jam Areas
Possible Paper Jam Areas
Printer Components and Jam Areas
1 Manual Feed Slot
When a paper jams occurs, determine where in the printer the jam has occurred. Once you have determined that, proceed to one of the following sections and follow the described steps for clearing the jam
Pull the paper up and toward you to remove it
To Clear a Jam in the Input Tray
Lift the output bin and locate the jammed paper inside the input tray
Lower the output bin
1 Locate the jammed paper in the manual feed slot
To Clear a Jam in the Manual Feed Slot
2 Pull the paper straight up and remove it
To Clear a Jam in the Output Bin
5-16 DocuPrint C20/NC20 User Guide
1 Locate the jammed paper in Tray
To Clear a Jam in Tray
2 Pull the paper up and toward you to remove it
Cause/Action
Common Error Messages
Table 5.3 Common error messages
30 Color Print
Collation Memory
Table 5.3 Common error messages continued
37 Insufficient
38 Memory Full
Cartridge Low
900-979 Service
88 Color Print
88 Black Print
Tray
Change tray
type size
Tray 2 only displays if the optional Tray 2 is installed
Load tray
5-22 DocuPrint C20/NC20 User Guide
Custom Type Name
Load Manual
size
Job Menu
To Cancel the Current Print Job
Job Menu Cancel Job
5-24 DocuPrint C20/NC20 User Guide
To Reset the Printer and Cancel the Print Job
Job Menu Reset Printer
5-26 DocuPrint C20/NC20 User Guide
Printer Specifications
Appendix A Printer Specifications A-1
Printer Specifications
Table A.1 DocuPrint C20/NC20 Features
Feature
A-2 DocuPrint C20/NC20 User Guide
Appendix A Printer Specifications A-3
A-4 DocuPrint C20/NC20 User Guide
Certifications
Appendix B Certifications B-1
Without an External Ethernet Adapter Installed
Electronic Emission Notices
Reorient or relocate the receiving antenna
Industry Canada Compliance Statement
European Community EC Directives Conformity
With an External Ethernet Adapter Installed
Appendix B Certifications B-5
Industry Canada Compliance Statement
Table B.1 1-Meter Average Sound Pressure, dBA
The United Kingdom Telecommunications Act
German Acoustics Statement
Quick Print Quality
Energy Star
Printer Options
Accessing the System Board from the Right
Installing the Hard Disk
Option Card Installation
Installing the Paper Tray
Option
Installing Printer Options
Table C.1 Installing Options
Go to
Printer Memory
Printer Memory
C-4 DocuPrint C20/NC20 User Guide
Accessing the System Board from the Front
Appendix C Printer Options C-5
Touch something metal to discharge any static
Installing Printer
Memory
electricity before you touch it
You can hear the memory option click into place
Appendix C Printer Options C-7
If you need help, see the Quick Installation Guide
Closing the System Board from the Front
C-8 DocuPrint C20/NC20 User Guide
Accessing the System Board from the Rear
Flash Memory
Pull the tab on the access cover until the cover rotates toward you
Locate the system board access cover
C-10 DocuPrint C20/NC20 User Guide
Memory SIMM
Installing a Flash
in “Accessing the System Board from the Rear” in the
Appendix C Printer Options C-11
You can hear the memory SIMM click into place
C-12 DocuPrint C20/NC20 User Guide
Closing the System Board from the Rear
Appendix C Printer Options C-13
Administrator Guide
C-14 DocuPrint C20/NC20 User Guide
With this adapter, you can connect your printer to an
External Ethernet Adapter
An External Ethernet Adapter is available for your printer
Ethernet network so that it can be shared. The External
Installing the External Ethernet Adapter
To install the External Ethernet Adapter
Installing the Tri-Port Interface Card
Tri-Port Interface Card
Infrared Adapter
Infrared Adapter
Infrared Adapter
C-18 DocuPrint C20/NC20 User Guide
Infrared Adapter
Using the
Appendix C Printer Options C-19
Hard Disk
Installing the
installed at a time
Hard Disk
Option Card Installation
Option Card Installation
Accessing the System Board from the Right
Appendix C Printer Options C-21
Installing an Option Card
C-22 DocuPrint C20/NC20 User Guide
7 Push the card straight into the printer
Appendix C Printer Options C-23
Complete the following steps after you install an option card
Closing the System Board from the Right
C-24 DocuPrint C20/NC20 User Guide
Input Tray
Installing the Paper Tray
Input Tray
Appendix C Printer Options C-25
Continue with “Attaching the Paper Support” on the next page
The paper tray fits straight into the back of the printer
Push the paper tray straight in until it clicks into place
C-26 DocuPrint C20/NC20 User Guide
Attaching the Paper Support
Appendix C Printer Options C-27
C-28 DocuPrint C20/NC20 User Guide
See Printer cleaning
Index
See Control Panel, Control keys
See Standard input tray or Tray
Installing C-20, C-21 C-24
Opening 1-12, 2-6, 2-10
Hard Disk C-20, C-21 C-24
See Installation, Options
Also see Printer problems
Numerics
See Standard input tray