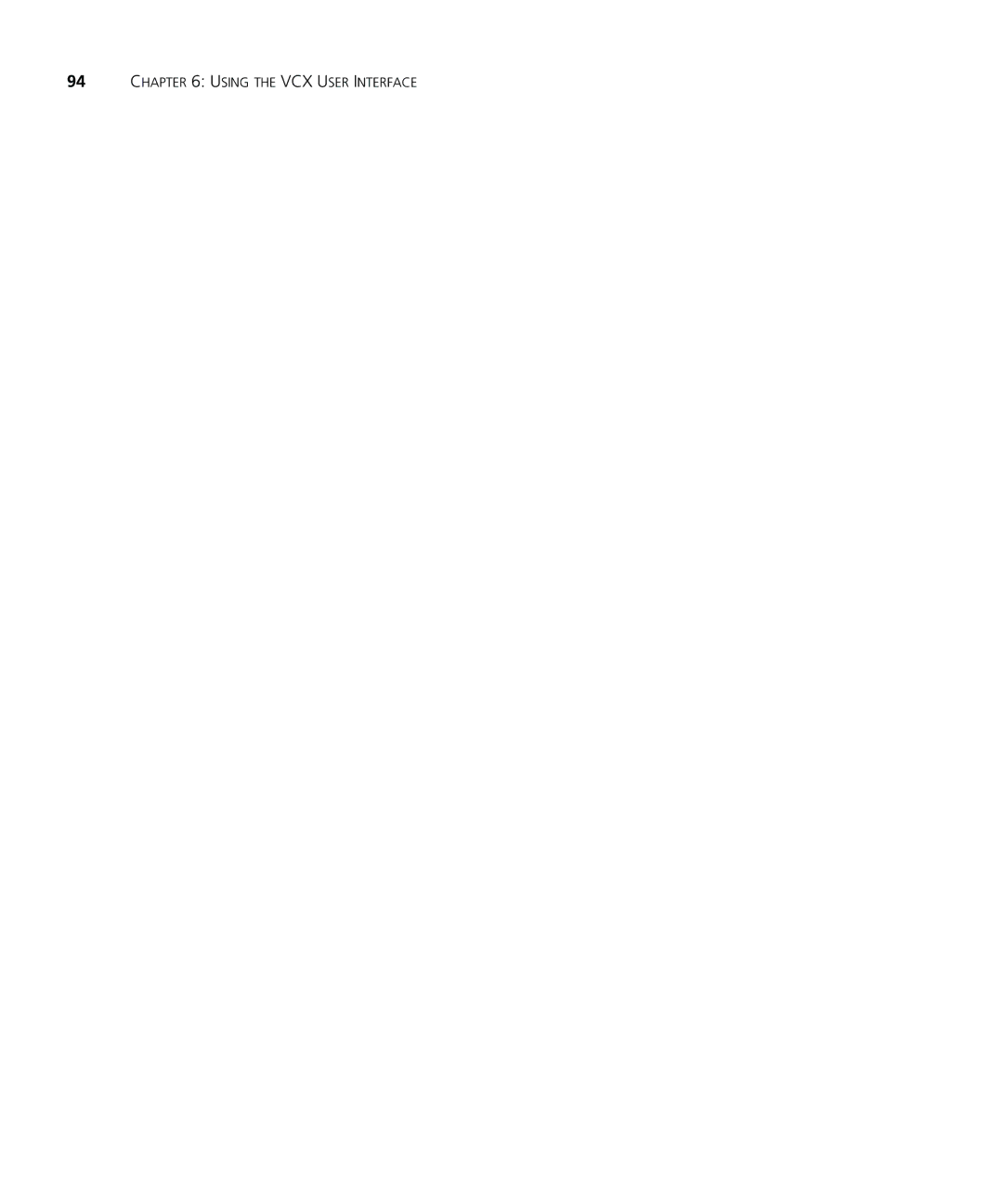VCX Manager’s Telephone Guide
3Com Corporation 350 Campus Drive Marlborough, MA
Contents
Feature Codes
Using the VCX User Interface
Index
About this Guide
Conventions
List conventions that are used throughout this guide Icons
These 3Com documents contain additional information about
Related
Documentation
Convergence Application Suite
Example
Part Number 900-0326-01 Rev AD
Getting Started
VCX Telephone
Overview
Mailbox Setup
Initial Voice
Options
Configuration
Additional Information Sources
VCX V7000 MANAGER’S
Controls
Telephone Buttons
Manager’s Telephone
Telephone Buttons and Controls
Handset
Telephone
Access Buttons
Administrator for more information
Personal Speed Dial 1 See Speed Dialing
Status Lights for
Feature Options
Status, as shown in Table
Eatures Softtbutton
Version Displays the current phone software version
Contrast
Scroll to User Configuration and press Select
Display Panel
Press Select to choose Set Contrast
VCX V7000 MANAGER’S Telephone Model
Basic Telephone Operation
Telephone
Password to your phone
Logging In to Your
Calls
Then
Enter Password
Second Call On a call
Making Internal Calls To dial an internal call
Using Unique Extensions
Using Site Codes
Same local network
Telephone Display
Using
Terminating Calls
Panel
Using the Telephone Display Panel
Controlling
Volume
Ringer, handset, or speaker
Using the Hands Free Feature
Putting a Call
On Hold
While on a Call Calls
Transferring a Call to Another User’s Voice Mail
Mapped Button Method
Muting Calls
Serial Transfer Feature Code Method
Mute Ringer
Ringer is now muted
Activating Do Not Disturb
Basic Telephone Operation
Feature Codes
Methods Press the Features soft button
Feature Code
Feature Codes
Forwarding and specify a destination number
Feature Codes
See Activating Do Not Disturb
See Silent Monitor and Barge
Transfer
See Controlling the Volume
Feature Codes
Standard Features
Standard Features
Using the Telephone User Interface
Conference Call
Setting up a
Using the VCX User Interface
Way calling
Extension
Another Phone
When you forward incoming calls to your voice mailbox
Voice Mail
Call Waiting
Transferring a Call
To Another User’s
Speed Dialing
Speed Dialing
Press the speed dial Access button you want to configure
Press 3 to access the Speed Dial menu
Press Feature + 410 +
Speed Dial menu
Feature + 601 +
Access button
601*2
You can use the TUI on your phone to specify
Where you want your call to be forwarded
Call Forwarding
Condition that results in the system forwarding a call
Scroll to Call Forward Busy
Scroll to Call Forward No Answer
Press the Select button
Call Park
Scroll to Call Forward All
Paging
Scroll to Call Park
Call Pickup
Scroll to Pickup, Directed
Using One-Touch Pickup
Interaction With
Scroll to Pickup, Group
Agent is not logged
Silent Monitor and Barge
Standard Features
Remote Call
Press Feature +
Forward
Hunt Groups
Associated into hunt groups
Hunt Groups
Standard Features
Hunt Group Behavior
To log in to a hunt group Select Features
Scroll to Hunt Group Login Enabled
Hunt Group Interaction With Other Features
Feature +
Status
Using the VCX User Interface
Username field, type your web login name
Welcome My Extensions Calling Features Log Out
Welcome
Calling Features
Forwarding
Group Features
Enabling Call
Up through the VCX User Interface
Using the VCX User Interface
Configuring a Call Coverage Point
Extensions
Enabling Bridged
Through the VCX User Interface
Enabling Bridged Extensions
Using the VCX User Interface
Do Not Disturb and Bridged Line Calls
Hands Free and Bridged Line Calls
Call Forward, Forward to Voice Mail, and Bridged Line Calls
Call Transfer, Call Conferencing, and Bridged Line Calls
Call Park and Bridged Line Calls
Hunt Groups and Bridged Line Calls
Call Pickup and Bridged Line Calls
Attendant Console and Bridged Line Calls
Message Waiting Indication and Bridged Line Calls
Logging Out
Using the VCX User Interface
VCX Attendant Consoles Model 3105 and Complement Attendant
VCX Attendant
Access Buttons
Feature Buttons
Console
VCX Attendant Console
VCX Attendant Consoles Model 3105 and Complement Attendant
Button indicates its status. See Table
Attendant
Complement
Software
Elements of the Complement Attendant Software Screens
Complement Attendant Software Buttons and Keyboard Shortcuts
103
VCX Attendant Consoles Model 3105 and Complement Attendant
Telephone Installation Maintenance
This chapter covers these topics
Connecting
Connectors
Underside of the VCX 3102 Business Telephone
Attaching Adjusting Articulating Support Bracket
109
Wall Mounting a 3102 Telephone
Moving Your
Opening
Attendant Console Label Cover
Swapping
Troubleshooting
Cleaning Your
Problems
Possible Problems
Appendix a Telephone Installation and Maintenance
Index
Numbers
Index
117