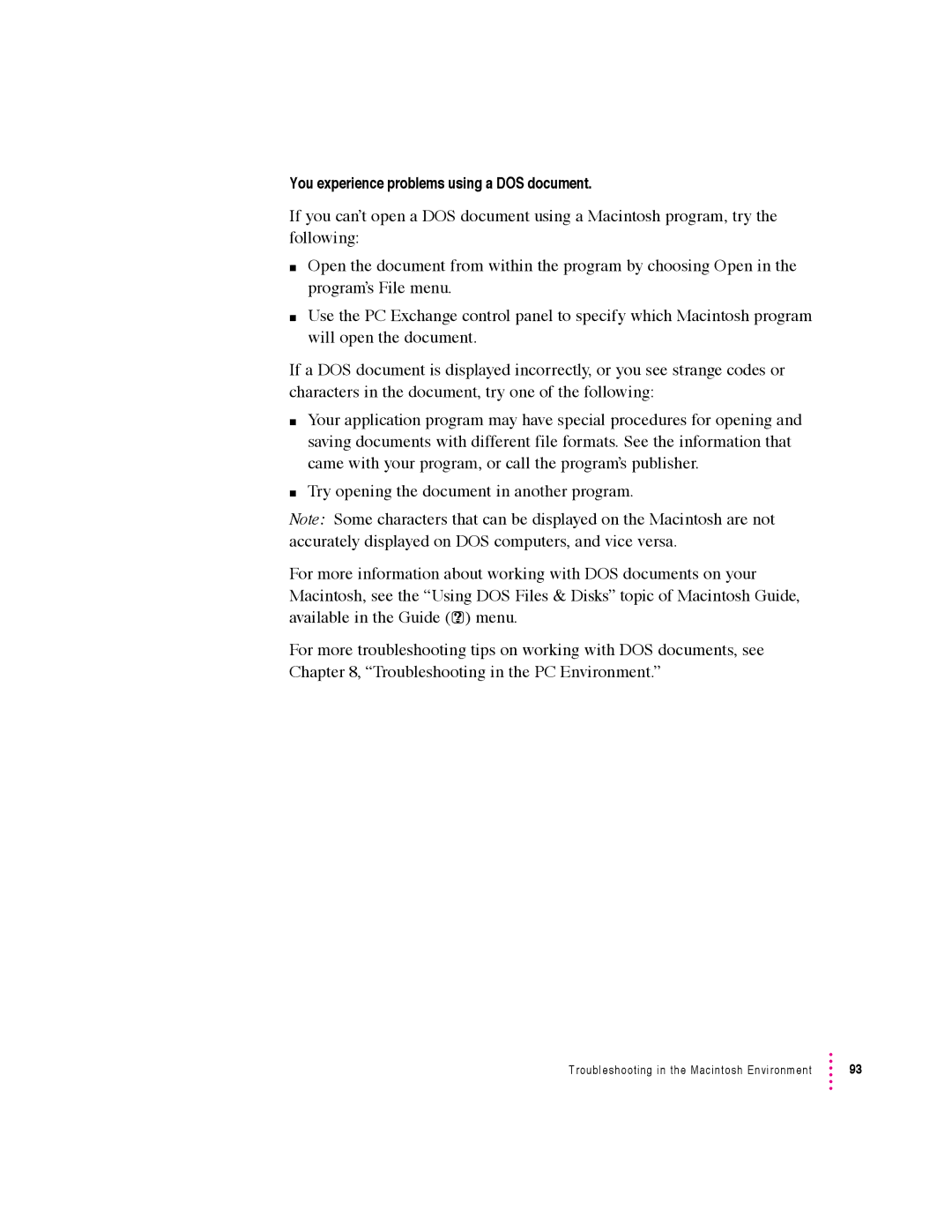User’s Guide
Apple Computer, Inc
Contents
Operating in the PC Environment
Connecting Additional Equipment
Getting Help
105
Configuring the PC Environment
Troubleshooting in the PC Environment
Environment
121
149
153
Communications regulation information
DOC statement
Your DOS-Compatible Macintosh Performa Computer
Your DOS-Compatible Macintosh Performa Computer
Monitor
Plugging in the computer
Getting Started
Choose a power outlet to which you have easy access
When you are ready to begin, follow these steps
Connecting the monitor power cord
Installing an expansion card
Connecting a monitor
On some monitors, the cord is already attached
Connecting the monitor cable
Connecting the mouse and keyboard
Computer
Follow these steps to turn the computer on
Connecting other equipment
Turning the computer on
Check to see what’s on your screen
Problems turning your computer on?
What’s next?
Learning the basics
Guide h menu
Reviewing the basics
To turn the computer off
Turning the computer off
User’s Guidea
Where to find answers
Getting Help
Getting answers to your questions
Getting answers with the Topics button
Now continue with the next section
Small window appears with instructions for you to follow
Getting answers with the Index button
Read and follow the instructions in the window
Getting answers with the Look For button
If you want to close Macintosh Guide, click here
Tips for using Macintosh Guide
Identifying objects on the screen
Main Macintosh Shortcuts window appears
Learning useful shortcuts
Chapter
Connecting Additional Equipment
Power socket Security lock Port Apple Desktop
Where to connect additional equipment
Connecting an Apple PlainTalk Microphone
Connecting external stereo speakers
To connect a game controller, such as a joystick, do this
Connecting a game controller
Replacing internal storage devices
Expanding memory
Macintosh Environment
Installing Macintosh application programs
Finding out which programs are open
Switching programs
Working with several programs at a time
Hiding and showing windows on the desktop
Making backup copies of your documents
Protecting the information on a disk
Restoring the information on your hard disk
Operating in the PC Environment
Switching between the Macintosh and PC environments
Starting the PC environment automatically
Switching with a keyboard command
Turning the PC environment on and off
Fading the screen
Setting up the PC environment
Ejecting disks in the PC environment
Memory management utilities
Restarting the PC from a floppy disk
Working in the PC environment
Floppy disk drives and floppy disks
CD-ROM discs and drives
CONFIG.SYS file, type REM at the beginning of the line
If you preface these commands with REM, DOS ignores them
Keyboard
Pointing device
MacShare
DOS Clipboard
Clipboards
Windows Clipboard
Cursor appears in the center of the screen
Changing the predefined keyboard commands in DOS
Chapter
Key Scan code F10 F11 F12
Tips for using the Clipboard
Compatible and incompatible protocols
Running network software
Using multimedia, MIDI, and game programs
Using printers
Using Macintosh peripheral devices in the PC environment
Chapter
AppleShare Print Server
Setting preferences in the PC Print Spooler
Dialog box appears
TXDA+ GP1 RXD+
Using PC peripheral devices
Configuring the PC Environment
To choose settings, follow these steps
Choosing settings
Configuring the PC serial ports
Setting the time and date
Setting the monitor
Setting shared memory
Changing the amount of conventional memory
Choosing shared folders or volumes
Strange text characters in a document
Using shared folders
Turning on PC sounds
Choosing a setting in the Sound pop-up menu
Configuring drives C and D
Drive container appears as a disk icon on the Mac OS desktop
Managing PC files from the Mac OS
Name of the container appears above the C pop-up menu
Changing the size of the drive container
Calculating the proper size
Number you get is the current size you need for storage
Moving the files
Creating the new container
Resulting sum is the size that the new container should be
To move the files in the PC environment, follow these steps
Your new container is now associated with drive C
Doing so deallocates drive D
Understanding the status line
If you have trouble
When you have questions
Take your time
To restart your Macintosh, try the following steps
Start over
Rebuild your desktop regularly
Solutions to common problems
Computer’s clock keeps time inaccurately
Sad Macintosh icon appears and the computer won’t start up
Macintosh hangs or freezes during startup
Icons do not appear correctly on your screen
You see a message that you need to have an FPU installed
Dialog box with a bomb appears
Pointer 8 doesn’t move when you move the mouse
Typing on the keyboard produces nothing on the screen
Chapter
You experience problems using a DOS document
Chapter
Try these suggestions first
Repairing a damaged disk
If you see a blinking question mark on your screen
Starting up from a CD-ROM disc
Startup Disk control panel window appears
If you see the Macintosh desktop
Make sure the disc is lying flat in the tray
Startup Disk control panel appears
Problems starting up from the CD?
See Starting Up From a CD-ROM Disc earlier in this section
Checking for damage on your internal hard disk
How to repair a hard disk or floppy disk
If Disk First Aid cannot correct the problem
Initializing a hard disk
When should you install or reinstall system software?
Installing or reinstalling Mac OS system software
How to install or reinstall Mac OS system software
Troubleshooting in the PC Environment
Macintosh hangs or freezes during startup
There is a delay when you switch between environments
Press x-Y
Press x-Return at any time to switch to the Mac OS
Press x-E
PC Setup icon has a red slash through it at startup
Your monitor flashes oddly when you switch environments
Reinstalling the DOS-compatibility software
This starts the Macintosh with extensions turned off
Reinstalling Mac OS software
Software is automatically installed onto your hard disk
Creating a drive container
Choose a location for the drive container
Assigning RAM to the PC environment
Reinstalling PC software
To install the additional software, follow these steps
Installing additional PC software
Modifying the CONFIG.SYS and AUTOEXEC.BAT files
Replacing the CONFIG.SYS and AUTOEXEC.BAT files
DEVICE=C\DOS\EMM386.EXE Noems RAM=D000-EFFF
Reinstalling video drivers
Reinstalling Sound Blaster software
Bypassing the CONFIG.SYS and AUTOEXEC.BAT files at startup
To install Sound Blaster software, follow these steps
Health-related information about computer use
Appendix a Health, Safety, and Maintenance Tips
Musculoskeletal discomfort
Arranging your office
Eye fatigue
Shoulders relaxed
What about electromagnetic emissions?
Avoiding fatigue
Safety instructions
Handling your computer equipment
Handling the keyboard
Handling the monitor
Ejecting a disk
Handling floppy disks
If you can’t eject a floppy disk
Power supply
Cleaning the computer case
Cleaning your equipment
Cleaning the monitor
Cleaning the mouse
Rotate the rollers to clean all around them
Recessed area on ring Recessed area surrounding ring
Locking and unlocking the mouse
To unlock the mouse, follow these steps
135
Appendix B
137
Opening the computer
You can also press the Power key on the keyboard
139
Installing a communication card
Installing or replacing a Simm for the PC environment
Use your fingernails
Removing a Simm
Gently pull the Simm out of its slot
Handle the Simm by its edges. Avoid touching the connectors
Installing a Simm
Rotate the Simm back until it snaps into place
Closing the computer
If you removed security screws earlier, reinsert them now
Your computer is now ready to turn on and use
Appendix C Special Keys on Your Keyboard
Control key
Typing special characters and symbols
Special key combinations
Installing NetWare client software
Appendix D Installing Network Management Software
Press Y-Return
Change your Lastdrive statement so that it reads LASTDRIVE=Z
Eject the disk by pressing x-E Press Control-Alt-Delete
Mapping drive letters
During NetWare client installation, you add the line
Conserving memory
Installing Novell’s LAN Workplace for DOS TCP/IP software
Appendix D
Installing NetManage’s Chameleon TCP/IP software
Domain Name
To install Chameleon from Windows
Modify the NET.CFG file
Using a dial-up service
Testing the installation
Restarting Windows
You see the Chameleon group window
Installing Spry’s Air Series TCP/IP software
Installing Windows for Workgroups
Appendix D
If you are using NETx, add the line
To install Air Series from Windows
Follow the instructions you see on the screen
Comment out the line
You should now see the Air Series group window
To test the installation
An Open Telnet Session dialog box appears
You see a VT100 window with a log-in prompt
Installing Mosaic
You are now ready to use Mosaic
Mosaic icon appears in the Win32 Applications group window
Index
Index
Index
Index
DOS Compatibility Installer disk 112
Index
Sound Blaster Software Installation
Index
Index
Index
Index
Index
Index
Index
Index
Index
Index
Index
Y, Z
Apple Publishing System