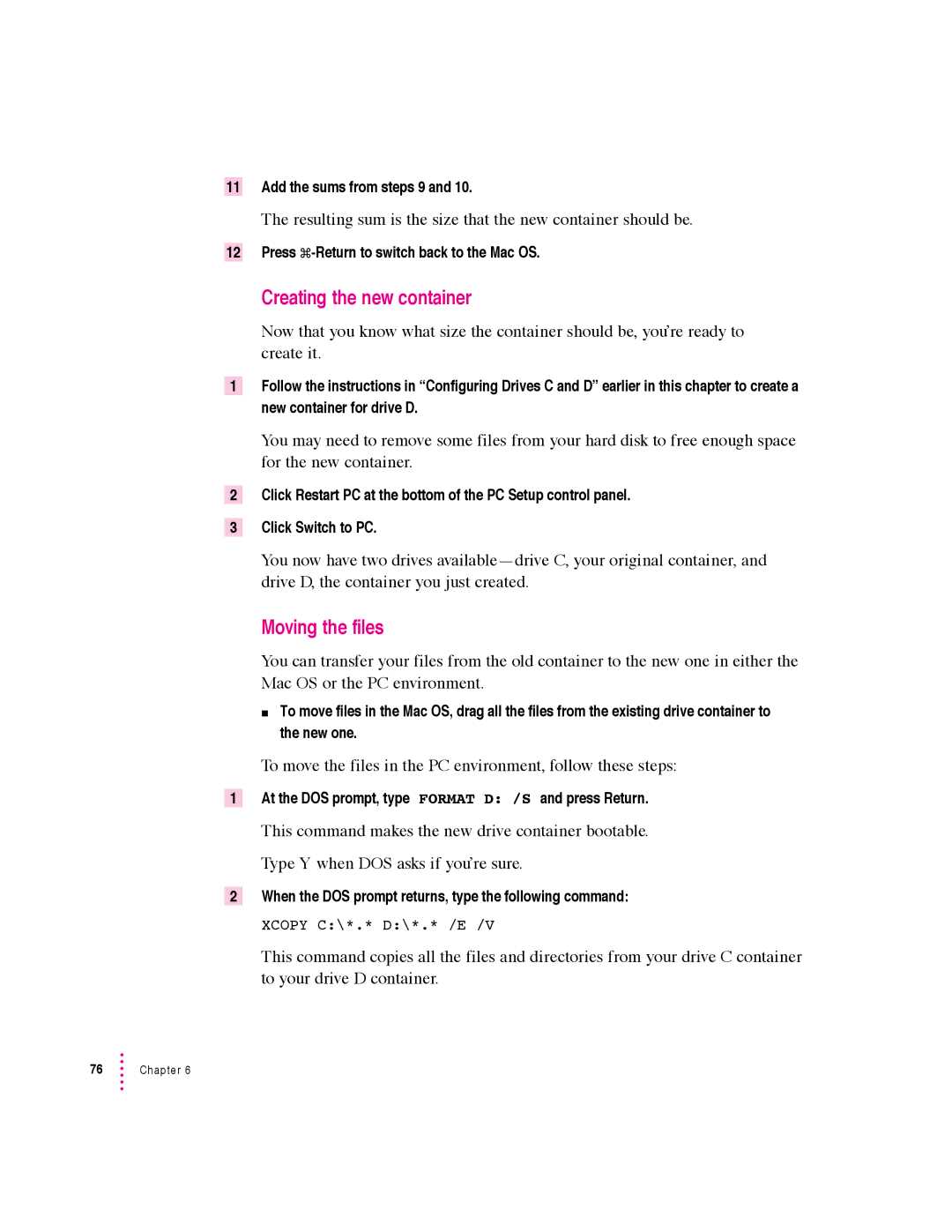11Add the sums from steps 9 and 10.
The resulting sum is the size that the new container should be.
12Press
Creating the new container
Now that you know what size the container should be, you’re ready to create it.
1Follow the instructions in “Configuring Drives C and D” earlier in this chapter to create a new container for drive D.
You may need to remove some files from your hard disk to free enough space for the new container.
2Click Restart PC at the bottom of the PC Setup control panel.
3Click Switch to PC.
You now have two drives
Moving the files
You can transfer your files from the old container to the new one in either the Mac OS or the PC environment.
mTo move files in the Mac OS, drag all the files from the existing drive container to the new one.
To move the files in the PC environment, follow these steps:
1At the DOS prompt, type FORMAT D: /S and press Return.
This command makes the new drive container bootable. Type Y when DOS asks if you’re sure.
2When the DOS prompt returns, type the following command:
XCOPY C:\*.* D:\*.* /E /V
This command copies all the files and directories from your drive C container to your drive D container.